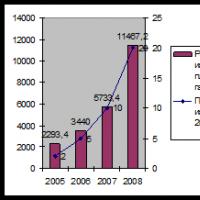Editați comenzile poly 3d max. Fundamentele modelării grilei. Modelarea plaselor pe exemple specifice
Continuăm să dezasamblam editorul de plasă „ Edit Poly” . Luați în considerare fila „Editați vârfuri”În timpul modului” Vârf”(„Sus”), vârf 3d Max - vârfuri poligon. Toți parametrii editorului Edit Poly din această filă sunt validi numai pentru acest mod, la trecerea la altul, ei vor fi indisponibili.
vârf 3d max.
Să luăm în considerare doar cele mai necesare comenzi pentru editarea rețelei modelului folosind nodurile Vertex. Vă reamintesc că vârfurile selectate pot fi mutate „Mutare” , rotiți „Rotire” , scalare „Scalare” , atunci când selectați un vârf - doar mișcare.
1. Derulați Editare vârfuri.
Pentru a activa nodurile 3d Max, faceți clic pe butonul  sau tasta rapidă „1”. Apoi, ne uităm la derularea extins „Editați vârfuri”;
sau tasta rapidă „1”. Apoi, ne uităm la derularea extins „Editați vârfuri”;

2. Scoateți.
Comanda „Eliminare” - elimină vârful și marginile care îi aparțin. Dacă pur și simplu îl ștergeți cu butonul Del, atunci toate poligoanele legate de acest vârf vor dispărea;

3. Pauza.
Comanda " Break "- deconectează toate vârfurile poligoanelor la un punct dat. Pentru claritate, am mutat toate vârfurile în lateral;

4.Extrude.
Comanda Extrude a editorului Edit Poly extrude o piramidă într-un punct dat, al cărei număr de fețe depinde de numărul de muchii care se intersectează la acel vârf;

5.Sudare.
Comanda „Sudare” este una dintre operațiile cheie în timpul modului de editare a vârfurilor din 3d Max.
Folosind comanda „Sudare” Puteți combina un număr mare de vârfuri în grupuri. Dacă, de exemplu, ați modelat un obiect complex în două părți separat și este timpul să le coaseți într-un singur model, atunci comanda Sudare vă va ușura această sarcină.
Vârfurile sunt îmbinate pe baza valorii parametrului pe care o specificați. Dacă distanța dintre vârfuri este sub această valoare, vârfurile vor fi îmbinate. Deci este necesar să se plaseze în avans acele vârfuri care sunt combinate între ele, mai aproape unele de altele în raport cu toate celelalte vârfuri selectate;


6. Teșit.
Comanda "Chamfer" - face o teșire pe vârful selectat;


7. Sudura țintă.
Comanda „Target Weld” - îmbină nodurile în același mod ca și comanda Weld, deși puteți îmbina doar 2 vârfuri la un moment dat. Este convenabil de utilizat în cazurile în care există puține vârfuri și distanța dintre ele este mai mare în raport cu alte vârfuri din grilă.

8.Conectează-te.
Echipa „Conectează”- conectează 2 vârfuri cu o margine.

Deci, să rezumam. În acest articol, am învățat:
Ce este 3d max vertex (3d max vertex);
Am analizat operațiile de bază cu vârfuri și unde pot fi aplicate;
Comanda principală a fost evidențiată: „Suda”.
Metoda modelării poligonale se bazează pe manipulări cu fețe, vârfuri și margini ale obiectelor. Cu ajutorul polilor editabile în 3d max sunt create și editate majoritatea modelelor pe care le folosim în interioare. În tutorialul de astăzi, ne vom uita la instrumentele de bază de modelare poligonală.
Deci, fiecare obiect tridimensional este format din planuri: poligoane. Și ele, la rândul lor, sunt împărțite în triunghiuri: fețele, totuși, acestea din urmă sunt ascunse pentru comoditatea noastră și nu sunt afișate implicit în fereastra de vizualizare. Da, iar astăzi nu vom vorbi despre ele. Dar, pentru a înțelege mai bine ce sunt poligoane, să creăm o casetă, să o împărțim în orice număr de segmente și să o traducem în Poly editabil. Faceți clic dreapta pe el/Convertiți în/Convertiți în Poly editabil. Aici începe întotdeauna munca cu poligoane.
De asemenea, puteți aplica pur și simplu modificatorul Edit Poly obiectului din lista derulantă de modificatori. Cu această metodă, puteți reveni oricând la forma inițială. Cu toate acestea, acest lucru încarcă ușor computerul, deci este mai bine să utilizați prima metodă.
Rețineți că numele a apărut în fereastra din dreapta. Dacă apăsați semnul plus, atunci vom vedea subobiectele sale care pot fi editate.

Printre ei:
- vârfuri ( vârf) sau puncte;
- coaste ( margini);
- frontiere ( frontieră);
- poligoane ( poligoane);
- element (element).

Nu vom vedea chenarul în această captură de ecran, deoarece aceasta este marginea, marginea obiectului. Am editat caseta pentru a arăta ce se înțelege prin „graniță”.

Subobiectele sunt duplicate în partea de jos a panoului de rulare Selecție, precum pictogramele. De asemenea, este convenabil ca li se atribuie 1, 2, 3, 4 și 5 - în funcție de ordinea lor în listă.

Derulați selecția
Sub pictograme, în panoul de rulare Selecție, puteți găsi și metode de selecție pentru fiecare dintre subobiectele:
- Prin Vertex(prin vârfuri) - sunt selectate muchii sau poligoane (nu funcționează cu vârfuri) care includ punctul selectat;

- Ignorați spatele(ignora fundalul) - atunci când este selectat, vârfurile (marginile, poligoanele) care nu sunt vizibile în acest unghi vor fi ignorate;
- După Unghi(prin colț) - funcționează numai în modul Poligoane și selectează toate poligoanele din colțul specificat;
Acum pentru butoane:
- Se dezvolta- selectează toate poligoanele din jurul celui selectat;
- Se micsoreaza- actioneaza in sens invers;

- inel- functioneaza cu muchie. Selectează un lanț de margini;

- buclă- scoate in evidenta si lantul, dar pe alt principiu.

Toate aceste elemente (vârf, poligoane, muchii etc.) pot fi editate, mutate, mărite, tăiate și pot fi efectuate multe alte operații. Pentru a face acest lucru, există butoane pentru fiecare subobiect. Sunt în scroll de mai jos. Să le aruncăm o privire pe scurt.
Vertex. Editați nodurile
Comutați la modul Vertex sau apăsați 1 de pe tastatură.

- Elimina– folosind butonul puteți șterge un vârf.

Pentru a șterge un punct, puteți folosi tasta Backspace de pe tastatură. Dar ștergerea va șterge nu numai vârful, ci și suprafețele adiacente acestuia.
- Pauză- comanda deconectează vârfurile la un punct dat;

- extruda- stoarce un punct, astfel rezulta un dinte, o piramida;

- Sudură- unul dintre cele mai utile butoane. Vă permite să conectați (lipiți) vârfuri situate la o anumită distanță;

- Teşitură- formeaza o taietura in varf;

- Conectați- cu acest buton puteți adăuga o margine între două vârfuri selectate.

Margini. Editați marginile
Accesați modul Edges sau apăsați 2 de pe tastatură.

- Elimina- inlatura varsta;
- Despică- face o incizie de-a lungul liniei coastei;
- extruda- extrudează sau presează vechimea, asemănător instrumentului din Vertex;
- Sudură- ajuta la unirea, "lipirea" marginilor la o distanta data;
- Teşitură- taie sau (cu segmentare mare) netezeste marginile formei;

- Pod– vă permite să conectați marginile prin poligoane;

- Conectați- un buton foarte important și necesar. Dacă selectați două margini opuse pe același poligon și faceți clic pe el, o margine suplimentară este creată clar în mijloc. Astfel, planul poate fi împărțit în părți egale orizontal sau vertical. Puteți modifica numărul și distanța dintre noile margini făcând clic pe pătratul de lângă buton (în mod implicit, este creată 1 margine).

frontieră. Editați chenarele
Accesați modul Edges sau apăsați 3 de pe tastatură.

- extruda- extrude o fata;
- Teşitură– similar instrumentului cu același nume din Edges;
- Capac- creează un „capac”;

- Pod– formează o legătură între margini;
- Conectați– similar cu instrumentul din Edges.
Poligon. Editați poligoane.
Comutați la modul Poligoane sau apăsați 4 de pe tastatură.

- extruda– vă permite să extrudați sau să indentați un poligon cu o anumită cantitate;
- contur– extinde/îngustează poligonul;

- teşit- similar cu Extrude, dar vă permite să setați zona de teșire în plus față de înălțimea de extrudare / indentare;

- Medalion– creează un poligon mai mic la suprafață;

- Pod– creează o punte între poligoane;
- Flip- vă permite să întoarceți poligoanele pe dos.
Acestea sunt toate butoanele principale care vă ajută să creați și să editați obiecte poligonale. Apropo, ar trebui să vă amintiți întotdeauna că adăugarea de poligoane în număr mare duce inevitabil la supraîncărcarea scenei și încetinirea acesteia. Prin urmare, este mai bine să ștergeți tot ce este de prisos. Puteți vizualiza numărul de poligoane din scenă apăsând tasta 7 de pe tastatură. Contorul arata si numarul de puncte - Verts. Afișajul său este dezactivat de același buton.

Editați derularea geometriei
Această rulare este disponibilă în modul de editare pentru orice subobiect, deoarece se referă la editarea geometriei generale. Are și alte câteva butoane interesante:
- Atașați/Detașați– ataseaza sau detaseaza un model de altul. Elementele unui astfel de model „prefabricat” pot fi apoi selectate în modul Element.
- Slice avion- Afișează planul care poate tăia suprafața.
- A tăia– folosind instrumentul, puteți tăia un poligon într-o direcție dată prin manipularea mouse-ului;
- X, Y, Z– butoanele ajută la alinierea vârfurilor (margini, poligoane) într-o singură poziție pe axă.

Informatii generale
Modelarea poligonală (editarea rețelei sau editarea wireframe) este o modelare de nivel scăzut și se bazează pe manipularea vârfurilor, marginilor și fețelor obiectelor (Fig. 1).
Figura 1. Componentele oricărei caracteristici poligon.
Modelarea poligonală este una dintre principalele metode de modelare. În modelarea poligonală, forma unui obiect este modificată prin afectarea directă a componentelor acestuia. Pentru a oferi acest tip de modelare în 3D Studio Max, se folosesc următoarele:
- tip obiecte Plasă editabilă. plasă poate fi tradus ca o buclă, o celulă a unei rețele (latice), prin urmare obiectul în sine poate fi tradus ca o „Mesh editabilă” sau „Cadru editabil”. Un obiect Plasă editabilă poate fi obținut prin conversie, precum și prin plierea stivă.
- modificator Editați plasa(Edit Mesh (Edit Wireframe)).
Selectarea subobiectelor
Fața este un triunghi, de obicei două fețe triunghiulare se află în același plan și sunt îmbinate într-o față dreptunghiulară. Pentru a merge la nivelul de editare a subobiectelor, procedați în felul următor:Pasul 1. Faceți clic pe butonul Subobiect(Subiect).
Pasul 2 Selectați un nivel din meniul pop-up al obiectului.
Pasul 3 Folosiți butoanele din scroll Selecţie(Alegere):
– nivelul vârfurilor;
- nivelul coastelor;
– nivelul fețelor triunghiulare;
– nivelul fețelor dreptunghiulare;
Scopul instrumentelor de editare a rețelei (editarea wireframe-ului) prezentat în Figura 2 este descris în tabelul 1.
 Figura 2. Instrumente pentru lucrul cu o plasă editabilă (wireframe editabil).
Figura 2. Instrumente pentru lucrul cu o plasă editabilă (wireframe editabil).
Tabelul 1: Scopul instrumentelor de editare a rețelei (editare wireframe):
|
Nume |
Nivel: V - vârf, Muchie - muchie, F - față triunghiulară, Poly - față. | Atribuirea butoanelor | |
| Adăugarea de elemente. | |||
| Îndepărtarea elementelor. | |||
| Atașarea altor obiecte de scenă (independente) (Atașați Listă). Obiectele de alt tip sunt convertite automat în obiecte de tip Mesh. | |||
| Separarea subobiectelor cu crearea unui obiect independent pe baza acestora. Apare o casetă de dialog în care trebuie să introduceți un nume, caseta de selectare Detașare ca clonă vă permite să separați nu subobiectul în sine, ci copia acestuia. | |||
|
Împărțiți, spargeți | Operația de împărțire împarte un subobiect în două părți. Operația Break împarte vârfurile selectate astfel încât niciunul dintre ele să nu aparțină decât o margine. |
||
| Rotiți fața selectată cu 90° cu formarea a două fețe triunghiulare pe baza sa, unde această față este comun. |
|||
| Extrudarea subobiectelor. Cantitatea de extrudare este introdusă în câmpul alăturat. | |||
|
Teșit, Teșit | Butonul Teșit vă permite să creați o teșitură pe baza subobiectelor selectate. Bevel vă permite să scoateți sau extinde populația selectată. |
||
|
SlicePlane | Setarea planului auxiliar pentru operația Slice. | ||
| Sunt create elemente noi la intersecția planului cu obiectul. | |||
| Instrumentul vă permite să creați manual noi muchii și să tăiați o față adăugând o muchie. Când steag-ul Split este setat, sunt create două vârfuri la capetele punctelor tăiate ale marginilor. Bifarea casetei de selectare Rafinare capete duce la împărțirea fețelor adiacente, pentru a preveni găurile inutile. |
|||
|
Selectat | Instrumentul vă permite să eliminați nodurile aproximându-le într-un total mediu (imbinare); granița (distanța minimă dintre vârfuri la care începe să acționeze îmbinarea) este stabilită în apropiere. Operația se aplică setului de vârfuri selectat. |
||
| Acțiunea butonului este similară cu Selectat, dar utilizatorul alege singur punctul mediu (valoarea din următorul câmpul localizat setează distanța maximă dintre indicatorul mouse-ului și ținta la care are loc îmbinarea). |
|||
Această lecție de modelare a poligonului în 3ds Max acoperă cele mai frecvent utilizate operațiuni 3D atunci când se utilizează modificatorul Edit Poly (sau Editable Poly). Această metodă este excelentă pentru a crea aproape orice obiect în 3ds Max.
Mai întâi, să creăm o cutie primitivă simplă cu proporțiile unui televizor real. 

fig.1. Creat inițial 3d primitiv - Box
Să aplicăm un modificator casetei noastre EditPoly

fig.2. Modificatorul aplicat EditPoly
Prin apăsarea unei taste F4 pe tastatură în 3ds Max activăm afișarea marginilor modelului nostru poligonal.
În stiva de modificatori, mergeți la nivelul poligonului pentru a începe modelarea. Și selectați poligonul frontal unde vom începe să creăm ecranul. 

fig.3. Mutat la nivelul poligonului și selectat cel din față în fereastra perspectivă
Aplicați operația poligonului selectat Medalion pentru a crea o față așa cum se arată în figură. Acesta va servi drept bază pentru crearea ecranului. 


fig.4. Aplicarea operației la poligon Medalion
Apăsați poligonul rezultat spre interior cu comanda extruda.



fig.5. A apăsat operațiunea de depozitare a gunoiului extruda
Subdivizați poligonul dublu încorporat cu operația Tesselat(Subdiviziune), crescând astfel detaliul feței frontale pentru posibilitatea deformării sale ulterioare. În general, nu este recomandat să abuzați de această operațiune în modelele dumneavoastră. 


fig.6. Măriți detaliul feței cu operația Tesselat
Mergeți la nivelul vârfului și selectați vârful central al ecranului. 

fig.7. Selectat vârful central
Activați modul de selecție soft Selectie moale(Mulțumită lui vom putea deforma obiectul mai ușor). Observați opțiunile Falloff și Bubble. a cadea este responsabil pentru lățimea zonei de captare a vârfurilor învecinate. Bubble- pentru forma de repartizare a greutatilor. Umbrirea culorii arată clar gradul de captare.
Acum să deplasăm vârful central puțin înainte pentru a face ecranul mai rotunjit. Asigurați-vă că ați ieșit din modul de selecție soft când ați terminat. 


fig.8. Mutați vârful central puțin înainte cu modul de selecție soft
Ecranul este gata, acum trebuie să pregătim peretele din spate. Reveniți la nivelul poligonului și selectați fața din spate. 

fig.9. Am selectat partea din spate a televizorului
Aplicați operația poligonului selectat teşit(Extrudare teșită).
Înălţime- cantitatea de extrudare
contur- gradul de contractie 


fig.10. Am selectat partea din spate a televizorului
Extrudați din nou fața din spate cu operația extruda.
Înălţime- cantitatea de extrudare 

3D Studio MAX acceptă multe opțiuni diferite pentru crearea de modele (adică simulări). Printre acestea se numără și modelarea mesh, care este modelarea la nivelul subobiectelor: vârfuri, muchii, fețe și poligoane. Subobiectele pot fi extrudate, scalate, rotite, deformate, șterse, îmbinate, adăugate; le puteți aplica multe alte operații, schimbând astfel obiectul original dincolo de recunoaștere. Rezultatul unor astfel de manipulări pot fi corpuri tridimensionale complet diferite - de la obiecte abstracte la modele complet reale. Această tehnică de modelare poate fi aplicată diferitelor obiecte 3D Studio MAX, dar până acum suntem familiarizați doar cu primitivele, așa că vom stăpâni tehnicile de modelare a plaselor pe ele. Observăm imediat că posibilitățile de modelare a grilei sunt mult mai largi decât putem lua în considerare în această lecție. Vom reveni asupra acestui subiect de câteva ori în viitor, dar la un nivel superior.
Aspecte teoretice
Orice obiect 3D parametric creat dintr-o primitivă poate fi convertit într-un obiect de tip Plasă editabilă(Grilă editabilă) sau Poly editabil(Mesh editabilă). Un astfel de obiect încetează să mai fie parametric și va fi modificat în continuare ca o plasă, adică la nivelul vârfurilor, muchiilor, fețelor și poligoanelor.
La obiecte de tip Plasă editabilă includ modele geometrice ale corpurilor tridimensionale reprezentate prin cochilii sub formă de grile cu celule triunghiulare. Obiecte de tip Poly editabil diferă de ochiurile editabile prin faptul că învelișurile lor nu sunt formate din fețe triunghiulare, ci din poligoane. Poligoanele sunt poligoane care au cel puțin patru vârfuri și înlocuiesc colecția de două sau mai multe fețe triunghiulare adiacente care se află în același plan. Prin urmare, o plasă compusă din poligoane, spre deosebire de o plasă compusă din fețe triunghiulare, se numește plasă poligonală sau plasă.
Multe opțiuni de editare pentru obiecte Poly editabilși Plasă editabilă asemănătoare, dar există diferențe. Editarea obiectelor tip Plasă editabilă posibil la nivelul vârfurilor, muchiilor, fețelor, poligoanelor și elementelor și tipului Poly editabil vă permite să lucrați cu vârfuri, muchii, poligoane, elemente și limite. Multe operații la prima vedere sunt complet similare pentru ambele tipuri de obiecte, de exemplu, operațiuni extrudași teşit, dar necesită setări diferite și adesea conduc la rezultate diferite. În plus, ochiurile poligonale, în comparație cu ochiurile convenționale Plasă editabilă, au o serie de proprietăți suplimentare, în special, permit netezirea fără utilizarea unor astfel de modificatori speciali ca MeshSmooth(plasă netedă). Amintiți-vă că modificatorii sunt destinati să modifice obiecte și devin disponibili după activarea panoului. Modifica(Schimbare).
Tipuri de subobiecte și principiul editării acestora
După cum sa menționat deja, o parte semnificativă a obiectelor 3D Studio MAX pot fi reprezentate ca grile constând din elemente de același tip sau sub-obiecte, care includ vârfuri, muchii, fețe și poligoane (Fig. 1). Instrumentele concepute pentru a lucra cu acestea sunt grupate pe niveluri: Vârf, margine, față, poligon, element și chenar(Fig. 2 și 3).

Orez. 2. Niveluri de plasă editabile

Vârfurile sunt puncte în care orice număr de muchii converg și se conectează între ele. Nivelul este proiectat să funcționeze cu vârfuri. Vertex(Vertex).
Marginile sunt liniile de delimitare ale unei fețe. Marginile pot fi vizibile dacă fețele adiacente nu se află în același plan (atunci sunt afișate ca linii continue) sau invizibile; la cererea utilizatorului, marginile invizibile pot fi afișate sub formă de linie punctată. Nivelul este responsabil pentru controlul vizibilității și poziției marginilor. margine(Margine).
Fațetele sunt secțiuni triunghiulare ale planului, care sunt celule elementare ale grilei. În același plan al obiectului, pot exista multe fețe care nu se pot distinge complet în exterior. Un nivel este conceput pentru a lucra cu margini. față(Franjuri).
Fețele adiacente situate în același plan pot fi combinate în poligoane. În cazul conversiei unui obiect într-un tip Poly editabil procesul de formare a poligoanelor din fețe se realizează automat. Într-o plasă obișnuită, un poligon este doar un subobiect care vă permite să selectați simultan toate fețele adiacente care se află în același plan. O plasă de poligoane nu are astfel de subobiecte precum fețele și constă în întregime din poligoane, iar unele poligoane pot fi triunghiulare. Nivelul este responsabil pentru lucrul cu poligoane. Poligon(Poligon).
În plus, obiectele plasă pot fi editate la nivel element(Element), care este folosit pentru a lucra cu grupuri de fețe combinate într-un element wireframe și obiecte de tip Poly editabil- si la nivel Frontieră(Chenar), care este util, de exemplu, la indentarea chenarelor.
Obiectele mesh pot fi editate atât la nivelul obiectului în ansamblu, cât și la nivelul subobiectelor: fețe, muchii sau vârfuri. Pentru a face un obiect editabil la nivel de sub-obiect și a se transforma într-o plasă editabilă, trebuie să îl selectați și să selectați comanda din meniul contextual Convertiți în => Convertiți în rețea editabilă(Convertire => Conversie în modul de editare a rețelei); De asemenea, puteți aplica modificatorul Edit Mesh unui obiect. Pentru a converti un obiect într-un tip Poly editabil comanda este selectată din meniul contextual Convertiți în => Convertiți în Poly editabil(Convertire => Conversie în modul de editare a rețelei). În ambele cazuri, acest lucru va face ca panoul să se afișeze Modifica o serie întreagă de suluri:
- Selecţie(Selecție) - este responsabil pentru activarea nivelului de subobiect necesar și gestionarea modurilor de selecție a subobiectelor;
- Selectie moale(Soft selection) - conceput pentru a extinde posibilitatile de selectare a subobiectelor si determina legea de propagare a transformarilor peste volumul cadrului editat;
- Editați Geometria(Edit geometry) - conține principalele instrumente pentru modificarea geometriei subobiectelor. Unele instrumente sunt aceleași pentru toate nivelurile și pentru ambele tipuri de grile, în timp ce altele sunt specifice fiecărui nivel (și/sau grilă). Lista instrumentelor comune include, în special, următoarele:
- Atașați(Adăugați) - vă permite să adăugați noi obiecte wireframe la modelul care este editat, în timp ce toate fețele obiectului atașat sunt combinate într-un element nou,
- Desprinde(Detașare) - este responsabil pentru separarea sub-obiectului selectat într-un element separat sau într-un obiect nou,
- Eliminați vârfurile izolate(Ștergeți nodurile izolate) - vă permite să ștergeți nodurile obiectelor localizate separat,
- Vizualizați Alinierea și Alinierea grilei(Orientați spre vizualizarea curentă/Orientați spre grilă) - efectuează o modificare corespunzătoare a orientării subobiectelor selectate,
- Faceți planar(Reducere la plan) - setează orientarea plană pentru subobiectele selectate,
- colaps(Minimizare până la un punct) – efectuează o colaps (compresie) și îmbină toate vârfurile subobiectelor selectate într-unul singur, plasându-l în centrul geometric al zonei selectate;
- Proprietățile suprafeței(Proprietăți suprafețe) - combină astfel de instrumente pentru setarea proprietăților suprafeței care sunt destinate fiecărui nivel.
Alegerea nivelului necesar de subobiecte se realizează fie prin evidențierea nivelului în listele de subobiecte Plasă editabilă sau Poly editabil, sau făcând clic pe butonul corespunzător din lansare Selecţie panouri Modifica. Pentru a selecta subobiectele în sine, sunt utilizate instrumentele obișnuite de selecție: selectați obiectul(Selectați obiectul), Selectează și Mută(selectați și mutați) Selectați și scalați(Evidențiere și scară), Selectați și Rotiți(Selectați și rotiți) și Regiunea de selecție(Forma zonei de selecție). Pentru a selecta secvențial mai multe obiecte, țineți apăsată tasta în timp ce selectați ctrl.
Pentru a reveni de la editarea unui obiect la nivelul subobiectelor la editarea normală, trebuie să evidențiați nivelul în lista de subobiecte Plasă editabilă sau Poly editabil.
Modelare cu vârfuri
Nodurile sunt elementul principal al editării rețelei - câteva manipulări cu vârfuri sunt suficiente pentru a transforma o primitivă standard într-un obiect complet diferit.
De exemplu, creați o primitivă cutie(Cutie) prin setarea lungimii acesteia ( Lungime) și lățimea ( Lăţime) egal cu 30, iar înălțimea ( Înălţime) egal cu 40 (Fig. 4) și salvați obiectul într-un fișier. Fără a elimina selecția, setați modul în care editarea vârfului este posibilă selectând comanda din meniul contextual Convertiți în => Convertiți în rețea editabilă(Convertire => Conversie în modul Editare rețea). Pentru a activa manipularea nodurilor, faceți clic în panoul de rulare Selecţie pe buton Vertex(Fig. 5).


Activați instrumentul Selectează și Mută(Selectați și mutați) și trageți succesiv vârfurile bazei sale, astfel încât caseta să se transforme într-o piramidă trunchiată. Rețineți că cel mai bine este să începeți să mutați nodurile în fereastra de vizualizare Perspectivă, deoarece în toate celelalte vizualizări vârfurile de bază de jos ale casetei sunt ascunse sub vârfurile de sus. Și apoi accesați fereastra de sus, care va oferi o poziție mai precisă a vârfurilor (Fig. 6). Nu uitați că pentru o mișcare mai precisă a vârfurilor, precum și a obiectelor, puteți specifica direct coordonatele noii lor poziții în partea inferioară a ferestrei programului. Dacă doriți, puteți muta mai multe vârfuri deodată - în acest caz, după selectarea nodurilor, acestea sunt adesea blocate făcând clic pe butonul Comutare de blocare a selecției(Evidențiați comutatorul de blocare), care va deveni imediat galben. Blocarea salvează zona selectată în timpul oricăror manipulări din program, iar deblocarea are loc ca urmare a apei din nou pe același buton.

Vârfurile pot fi nu numai mutate, ci și rotite de unealtă Selectați și Rotiți(Fig. 7) sau cântare cu o unealtă Selectați și Uniform Scale(Fig. 8). Și puteți reduce vârfurile selectate la un punct făcând clic pe butonul colaps(Minimizează) pe panou Modificaîntr-un sul Editați Geometria(Fig. 9).



Modelarea marginilor
Pentru a experimenta, utilizați caseta creată și salvată anterior și setați modul de editare a marginilor la − margine făcând clic pe butonul corespunzător din panoul de rulare Selecție. La fel ca vârfurile, muchiile pot fi mutate, rotite și scalate în același mod, deși există unele diferențe.
Puteți folosi instrumentul pentru a roti marginile Selectați și Rotiți(Selectați și rotiți) sau puteți activa funcțiile de defilare Editați Geometria panouri (Editare geometrie). Modifica, unde butonul este destinat rotației întoarce(Extinde). Activați acest buton și faceți clic pe orice margine a casetei - aceasta va roti marginea corespunzătoare, așa cum se arată în fig. 10 și 11.


Modelare cu poligoane
Poligon(poligon) în scroll Selecţie. Poligoanele pot fi mutate, rotite și scalate în mod obișnuit, dacă se dorește. În plus, există multe alte transformări interesante disponibile de la lansare. Editați Geometria panouri Modifica.
Luați în considerare operația extruda(Extrudare), cu ajutorul căruia puteți crea elemente convexe ale obiectului. Faceți clic pe butonul Extrude, apoi faceți clic pe orice poligon al obiectului editat (acest lucru va evidenția poligonul și aspect cursorul mouse-ului se va schimba) și mutați-l — în funcție de direcția de mișcare a fețelor selectate, pe baza acestora va fi creat un fragment convex (Fig. 12) sau concav al obiectului.

Puteți adăuga o teșitură dreaptă fețelor selectate, care se face prin inserarea de planuri în locul muchiilor comune ale fețelor selectate și este absolut necesar la netezirea formei modelului. Pentru a adăuga o teșitură, faceți clic pe butonul teşit(Chamfer), selectați poligonul și deplasați mouse-ul pentru a selecta opțiunea de teșire corespunzătoare (Fig. 13).

Aceste operațiuni pot fi folosite și pe primitive mai complexe, de exemplu, pe o geosferă convertită anterior într-un obiect de tip Poly editabil(Fig. 14) folosind comanda Convertiți în => Convertiți în Poly editabil(Convertire => Conversie în modul de editare Mesh) și setați la Modul de editare poligon. Rezultatul suprapunerii pe un poligon selectat al geosferei operațiunii extruda cu valoarea parametrului Extrudare ridicată(Înălțimea de extrudare) egală cu 50 este prezentată în fig. 15. Diverse transformări, în special Extrude, pot fi aplicate atât unui poligon, cât și unui grup de poligoane, selectându-le în timp ce țineți apăsată tasta ctrl(Fig. 16), sau imediat la toate poligoanele simultan (Fig. 17 și 18).





În mod special demn de menționat este netezirea sub-obiectelor. După cum sa menționat deja, obiectele reprezentate ca ochiuri poligonale pot fi netezite fără a aplica modificatorul MeshSmooth(Netezirea ochiurilor) - destul de des poate fi înlocuită cu succes de operație MSmooth(Netezirea) dintr-un sul Editați Geometria(Editați geometria). Încercați să o aplicați, de exemplu, geosferei modificate anterior setând factorul de netezire la 10 (Fig. 19).

Modelarea plaselor pe exemple specifice
ou bilă
Creați o minge arbitrară (Fig. 20). Convertiți obiectul în tip Plasă editabilă prin selectarea comenzii din meniul contextual Convertiți în => Convertiți în Plasă editabilă(Convertire => Conversie în Modul Editare Mesh) și comutați la Modul Editare Vertex făcând clic pe butonul Vertex. Pentru a asigura o deformare mai lină a mingii, porniți modul Selectie moale(Selecție moale) cu aproximativ aceiași parametri ca în Fig. 21 și selectați cu instrumentul selectați obiectul toate vârfurile situate în partea centrală și în treimea superioară a mingii. Este mai convenabil să selectați vârfurile nu pe rând cu tasta apăsată ctrlși includeți toate vârfurile selectate într-un container dreptunghiular. Mutați vârfurile selectate ușor în sus cu instrumentul Selectează și Mută(Selectați și mutați) și apoi restrângeți ușor selecția cu instrumentul Selectați și Squash(Selectați și comprimați). Reselectați vârfurile superioare ale mingii, dar reduceți numărul de secțiuni cu una din partea de jos, apoi efectuați aceleași operații asupra lor. Efectuați exact aceleași operații succesiv de mai multe ori, reducând de fiecare dată dimensiunea zonei selectate cu o secțiune și încercând să dați obiectului forma unui ou (Fig. 22). Pentru a netezi modelul, aplicați un modificator obiectului MeshSmooth(Mesh netedă) selectând-o din listă Lista modificatorilor(Fig. 23) și setarea parametrilor acestuia aproximativ ca în fig. 24, iar ca rezultat veți obține un ou (Fig. 25).





Gantera cilindru
Creați un cilindru arbitrar cu 24 de laturi și 9 segmente de înălțime (Figura 26). Convertiți obiectul în tip Plasă editabilăși comutați la modul de editare a vârfurilor făcând clic pe butonul Vertex. Cu un instrument Regiunea de selecție lazo(Selectare lasso) trebuie să selectați vârfurile celor patru secțiuni transversale din mijloc ale cilindrului (Fig. 27) și să le scalați cu instrumentul Selectați și Uniform Scale(Selectați și scalați uniform) în jos, astfel încât să formeze cea mai îngustă zonă a ganterei (Fig. 28). Deoarece vârfurile sunt prea apropiate pentru ca selecția să aibă succes, ar trebui să măriți și să treceți la modul fereastră unică făcând clic pe butonul Min/Max Togge(Intrerupator minim maxim). În plus, la o anumită poziție a obiectului, nu veți putea selecta perfect fiecare secțiune (unele dintre vârfurile din spatele obiectului pot să nu fie selectate), așa că este posibil ca obiectul să fie rotit în mod repetat și comutat de la proiecție la proiecție.



Selectați simultan două secțiuni extreme ale cilindrului (nu uitați să țineți apăsat butonul ctrl) și scalați vârfurile astfel încât distanțele dintre secțiuni să crească (Fig. 29). Selectați a doua secțiune de pe marginea din stânga și scalați-o astfel încât distanța dintre această secțiune și secțiunea din stânga acesteia să devină aproximativ egal cu distantaîntre secțiunea dată și secțiunea din dreapta acesteia. Efectuați o operație similară pentru a doua din marginea dreaptă a secțiunii.

Treceți la modul de editare poligon făcând clic pe butonul Poligon, și creați teșituri pentru secțiunile de capăt. Pentru a face acest lucru, selectați instrumentul selectați obiectul poligonul din stânga, faceți clic pe butonul teşitși definiți parametrii de teșire cu mouse-ul sau introduceți manual valorile dorite (Fig. 30). A doua opțiune este mult mai fiabilă, mai ales având în vedere că va trebui să creați exact aceeași teșitură pe partea dreaptă. Creați o teșitură similară pe partea dreaptă. Gantera rezultată este prezentată în Fig. 31.


arici de mare din geosferă
Creați o primitivă Geosferă cu parametrii prezentați în fig. 32 și convertiți obiectul în tip Poly editabil. Treceți la modul de editare a poligoanelor, selectați toate poligoanele geosferei și aplicați operația acestora teşit prin setarea înălțimii teșirii ( Înălţime) egal cu 0 și o cursă ( Suma generală) egal cu –1 (Fig. 33). Fără a elimina selecția, repetați această transformare de încă trei ori, modificând de fiecare dată parametrii în conformitate cu Fig. 34, 35 și 36 - rezultatul este prezentat în fig. 37. Pentru a netezi un obiect, aplicați-i un modificator MeshSmooth(Smooth Mesh) selectându-l din Lista de modificatori. Setați parametrii modificatorului: în secțiune Metoda subdiviziunii alege o opțiune NURMS, iar în secțiunea Suma subdiviziunii valoarea stabilită Iterații(Iterații) la 0 și finete(Netezimea alinierii) - egală cu 1. Modelul rezultat seamănă arici de mare(Fig. 38).







Cubul lui Rubik dintr-un cub
Să încercăm să creăm un cub Rubik nu dintr-un set de cuburi individuale, ci pe baza unui singur cub. Creați o primitivă cutie(Cutie) cu parametri ca în fig. 39. Acordați atenție numărului de segmente în adâncime, înălțime și lățime, care corespunde exact numărului planificat de cuburi pe fiecare parte: sunt selectate trei segmente, ceea ce înseamnă că vor fi trei cuburi. Convertiți obiectul în tip Poly editabilși setați modul de editare poligon. Selectați toate poligoanele și aplicați-le operația teşit(Șanfer) cu parametrii: Tip teșit - După poligon, Înălţime- 5, Suma generală- 0. Și apoi repetați această operație pentru poligoane, dar cu parametrii Înălţime- 0 și Suma generală- 2. Ca urmare, cubul va fi rupt în fragmente cubice separate și va fi foarte asemănător cu un cub Rubik real (Fig. 40).


Dacă se dorește, cubul poate fi făcut multicolor, dar pentru aceasta va trebui mai întâi împărțit în elemente separate. Selectați poligoanele situate pe o parte a cubului (Fig. 41) și faceți clic în rulare Editați Geometria pe buton Desprinde(Deconectare, Fig. 42) - subobiectele vor fi separate. Pentru a selecta un obiect separat, faceți clic pe butonul Selectare după nume (Selectați după nume) și selectați numele obiectului (Fig. 43), apoi pictați-l într-o culoare diferită în mod obișnuit (Fig. 44). Reveniți la cub, activați modul de editare a poligoanelor și, în mod similar, selectați poligoanele de pe cealaltă parte a cubului, transformați-le într-un obiect separat cu comanda Desprinde(Detașați), selectați obiectul creat după nume și recolorați-l și el. Și așa este și pentru toate celelalte părți. Pentru a netezi întregul model, selectați toate obiectele incluse în el făcând clic pe butonul Selectați După nume(Selectați după nume) și specificarea unei opțiuni Toate(Toate) și aplicați-le un modificator MeshSmooth(Mesh netedă) cu parametri ca în fig. 45. Cubul Rubik multicolor rezultat este prezentat în fig. 46.






Cristale fațetate din geosferă
Creați o primitivă Geosferă(Fig. 47), convertiți-l în tip Plasă editabilăși comutați la modul de editare a vârfurilor. Selectați toate vârfurile deasupra secțiunii centrale (Fig. 48) și aplatizați-le într-un singur plan făcând clic în derulare Editați Geometria pe buton Faceți planar(Aduceți într-un avion, Fig. 49). Selectați toate vârfurile care se află sub secțiunea centrală (Fig. 50) și reduceți-le la un punct făcând clic pe butonul colaps(Pentru a reduce la un punct, Fig. 51). Când ați terminat, scăpați de colțurile ascuțite - pentru a face acest lucru, treceți la modul de editare a marginilor margine, selectați toate marginile și aplicați operația Teşitură(Teșitură dreaptă) prin setarea cantității de teșire la 0,5 unități. Ca urmare, cristalul prezentat în Fig. 52 (desigur, pentru ca obiectul creat să arate cu adevărat ca un cristal, este necesară o modificare serioasă a texturii, dar acesta este un alt subiect).






Dacă se dorește, forma cristalului creat poate fi schimbată prin scalarea și mutarea nodurilor individuale. Cu toate acestea, este necesar mai întâi să combinați vârfurile reunite într-un singur punct. Cert este că atunci când se reduc vârfurile la un plan sau la un punct, acestea sunt salvate separat, așa că atunci când se modelează la nivel de vârf, vor apărea probleme. De exemplu, dacă unele dintre vârfurile aflate într-un punct sunt selectate, iar celălalt nu este, atunci, în consecință, atunci când se mișcă, unele vor rămâne pe loc, în timp ce altele se vor mișca cu toate consecințele care decurg. Pentru a îmbina nodurile selectate într-unul singur, este intenționat un scroll Sudură(Combină, Fig. 53). Când butonul este activat Selectat Operația (selectată) este efectuată pe toate vârfurile selectate care se încadrează în Prag de sudare(Pragul Unirii). Buton Ţintă(Target) vă permite să îmbinați vârfuri prin mutarea vârfului selectat la cel dorit.

De exemplu, să schimbăm forma cristalului pentru a-l face mai plat și mai lat. Instrument Regiunea de selecție lazo(Selecția lasso) selectați mai întâi toate vârfurile planului (cristalul trebuie mai întâi rotit astfel încât să poată fi selectate doar vârfurile necesare, Fig. 54). Setați valoarea pragului Prag de sudare(Merge Threshold) la 1 și faceți clic pe Selectat(Selectat) - vârfurile planului vor fi îmbinate. Într-un mod similar, selectați și îmbinați vârfurile de bază care au fost aplatizate într-un singur punct. Apoi scalați secvențial și mutați vârfurile dorite (Fig. 55).


Minge de fotbal Geosphere
Creați o geosferă cu parametrii indicați în fig. 56. Acordați o atenție deosebită parametrilor, deoarece este destul de dificil să găsiți astfel de opțiuni atunci când poligoanele pot fi combinate cu precizie în hexagoane, care sunt elemente ale mingii. Convertiți obiectul în tip Poly editabilși comutați la modul de editare poligon. Începeți să selectați secvențial poligoane geosferei în timp ce apăsați tasta ctrl, formând din ele hexagoane. În cele din urmă, toate poligoanele trebuie procesate, dar hexagoane adiacente nu pot fi selectate simultan, deoarece operațiunile aplicate acestora trebuie apoi aplicate separat fiecărui grup de hexagoane. Cu toate acestea, pentru a accelera procesul, este posibil să selectați mai multe hexagoane care nu se mărginesc unul cu celălalt - de exemplu, așa cum se arată în Fig. 57. După ce ați terminat de selectat un lot de hexagoane, aplicați operația acestora extruda prin aşezarea în câmp Tipul de extrudare opțiune grupși atribuirea parametrului Extrudare ridicată valoare 0,2. Apoi faceți acest lucru pentru următorul lot de hexagoane și așa mai departe. Rezultatul final este prezentat în Fig. 58.



După aceea, pentru fiecare hexagon, aplicați operația teşit cu parametri precum în fig. 59, care va duce la o altă modificare a geosferei (Fig. 60). Aplicați un modificator unui obiect pentru a-l netezi. MeshSmooth(Mesh netedă) prin setarea parametrilor acestuia în conformitate cu Fig. 61. Mingea de fotbal rezultată este prezentată în fig. 62.




Pion de șah dintr-un cilindru
Creați un cilindru cu parametrii indicați în fig. 63. Întrucât în obiect există destul de multe secțiuni, pentru comoditate, în funcție de situație, le vom numerota în direcția de jos în sus sau în sens invers. Convertiți obiectul în tip Plasă editabilăși comutați la modul de editare a vârfurilor. Prin setarea opțiunii de selecție pentru zone dreptunghiulare ( Regiunea de selecție restunghiulară), selectați vârfurile secțiunii celei mai de jos și trageți-le puțin în jos de-a lungul axei Y (Fig. 64). Selectați toate vârfurile celor patru secțiuni inferioare în același timp și mutați-le în jos la aceeași distanță. Apoi selectați vârfurile secțiunilor a 2-a și a 3-a din partea de jos și scalați-le așa cum se arată în fig. 65.



Treceți la modul de editare poligon făcând clic pe butonul Poligon. Selectați poligonul care unește secțiunile a 2-a și a 3-a de jos și aplicați-i operația extruda prin setarea modului pentru acesta normal localși introducerea manuală a unei valori a ștampilei de -5. Apoi selectați a doua secțiune din partea de jos și scalați poligonul astfel încât diametrele primei și celei de-a doua secțiuni să fie aceleași. Efectuați o operațiune similară pentru a treia secțiune (Fig. 66).

Treceți la modul de editare margine făcând clic pe butonul margine, selectați marginile a 5-a, a 6-a și a 7-a de jos și scalați-le aproximativ așa cum se arată în fig. 67. Treceți la modul de editare a vârfurilor, selectați toate vârfurile situate deasupra și mutați-le în sus, astfel încât distanța dintre secțiunile a 7-a și a 8-a să crească semnificativ (Fig. 68).


Reveniți din nou la modul de editare a poligonului, selectați poligonul dintre secțiunile a 6-a și a 7-a și aplicați-i operația extruda(Extrudare) prin setarea modului acestuia normal localși introducerea manuală a valorii ștampilei egală cu -3,5 (Fig. 69). Comutați la modul de editare a vârfurilor, selectați vârfurile secțiunii a 8-a și utilizați Selectați și Squash(Selectați și micșorați) reduceți diametrul acestei secțiuni aproximativ așa cum se arată în fig. 70. Selectați vârfurile celei de-a 9-a și toate secțiunile de mai sus și scalați-le proporțional cu instrumentul Selectați și Uniform Scale(Selectați și scalați uniform, Figura 71).



Treceți în modul de editare a marginilor, selectați marginile a 6-a și a șaptea de sus și reduceți proporțional dimensiunile acestora (Fig. 72). Selectați marginea de sus și reduceți-o creând o teșitură (Fig. 73). Selectați marginile a 3-a și a 4-a de sus și măriți-le aproximativ așa cum se arată în fig. 74. Selectați a 10-a muchie de sus și mutați-o în sus (Fig. 75). Reglați distanțele dintre a 1-a și a 2-a și între a 3-a și a 4-a secțiune. În cele din urmă va primi piesă de șah prezentată în fig. 76.