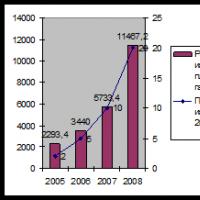Analizor mac Wifi încorporat. Cum să determinați canalul Wi-Fi optim și să accelerați rețeaua wireless în OS X Mavericks. Cum să determinați canalul Wi-Fi optim în OS X Mavericks
Analizor Wifi pentru mac – Descoperiți și analizați rețeaua dvs. wifi folosind această listă cu cele mai bune analizoare wifi pentru mac OS X El Capitan și Sierra.
Un analizor Wifi este un instrument de bază care vă ajută să descoperiți cele mai bune rețele wifi, să analizați semnalele wifi, să depanați problemele wifi și să faceți o perspectivă asupra rețelei dvs. wireless.
Deși există multe analizoare wifi pentru Mac, există, dar am creat o listă frumoasă a acestora cel mai bun analizor wifi pentru mac:
NetSpot pentru Mac: Cel mai bun analizor wifi pentru Mac
NetSpot este software-ul nostru preferat de rețea fără fir pentru Mac. Există un motiv evident pentru asta. Interfața ușor de utilizat și funcțiile puternice ambalate într-un singur software wifi ne oferă suficiente motive pentru a ne bucura de acest instrument wireless ca un puternic analizor wifi pentru Mac.
Practic, există două moduri în software:
- Modul Discover și
- modul de analiză.
Cu datele sondajului prezentate în tabele și grafice interactive, modul Discover vă facilitează depanarea rețelei și găsiți punctul slab și acționați în consecință.
Puteți utiliza NetSpot ca analizor wifi pentru Mac folosind modul de analiză. Modul de analiză folosește hărți termice pentru a vă spune punctul slab al site-ului dvs. cu ajutorul hărții de analiză, puteți rezolva diferite probleme wifi ale rețelelor dvs. wireless.
KisMac pentru Mac
KisMac este un alt analizor wifi util pentru rețeaua dvs. wireless care vă ajută să îmbunătățiți performanța rețelei. Vă poate spune despre clienții din rețeaua dvs. și, la fel ca Netspot, puteți, de asemenea, să vă depanați rețeaua cu ajutorul Hărților. KisMac acceptă, de asemenea, Apple Airport extreme și alte câteva dispozitive USB care nu sunt comune cu alte software-uri.
Scanner WiFi pentru Mac

Wifi Scanner este un alt instrument excelent pentru analizarea rețelei dvs. wifi în Mac. Software-ul vă ajută să analizați și să comparați diferite rețele wifi din rețeaua dvs., astfel încât să puteți alege cel mai bun pentru dvs.
Opțiunea de filtrare facilitează alegerea celei mai bune rețele prin compararea între diferitele opțiuni. Suportul pentru 2,5 GHz și 5 GHz împreună cu scanerul IP fac software-ul să iasă în evidență din mulțime.
iStumbler pentru Mac

iStumbler este un alt instrument excelent de analiză wifi pentru Mac, care oferă informații despre rețelele wifi din zona dvs., împreună cu puterea semnalului și starea de criptare. În afară de asta, software-ul oferă și suport pentru dispozitive Bluetooth și servicii Bonjour.
Înregistrarea, graficele interactive și urmărirea în timp real a rețelei sunt alte caracteristici care fac acest software atât de ușor și interactiv de utilizat.
Easy WiFi Analyzer pentru Mac
Dacă întâmpinați o problemă în găsirea celui mai bun semnal wifi și nu sunteți un toci, wifi ușor vă va ajuta să faceți asta. Aplicația se află în bara de meniu ca analizor wifi pentru Mac și continuă să caute cea mai bună rețea de acolo. Odată ce găsește cea mai bună rețea wifi, îți cere permisiunea și o poți bloca acolo.
Easy Wifi are atât o versiune gratuită, cât și o versiune premium, care vine cu funcții precum istoricul conexiunilor și crearea de rețele cu prietenii.
AirRadar pentru Mac

Dezvoltat de software-ul Koningo, Air Radar nu este un analizor Wi-Fi, dar este un instrument de descoperire a rețelei care este un avantaj pentru utilizatorii care își schimbă rețelele foarte frecvent.
Puteți obține puterea conexiunii dvs. la domiciliu dacă sunteți curios să aflați sau puteți seta conexiunea preferată o culoare în spațiul dvs. de birou. De asemenea, primiți alerte vocale pentru cele mai bune rețele din zona dvs. cu aplicația.
Analizor wifi ChangeMac pentru mac
Această aplicație vă permite să vă falsificați adresa Mac prin portul Ethernet sau adresa Mac al aeroportului. Aplicația funcționează numai pe conexiune ethernet și nu acceptă conexiunea Mac Pro Airport. Este o aplicație utilă dacă doriți să vă salvați de hackeri vicioși și atacurile de rețea.
Mi-am cumpărat recent un nou router Xiaomi MI 4 și datorită WiFi Explorer am reușit să obțin viteze de internet mai bune în tot apartamentul meu. Utilitarul a ajutat la identificarea unei probleme cu canalul de comunicare, despre care nici măcar nu știam.
WiFi Explorer este un scanner de rețea fără fir cu ajutorul căruia poți vizualiza parametrii rețelei tale WiFi și rețelele vecinilor tăi. Informațiile colectate vă vor ajuta să poziționați și să configurați corect punctul de acces, astfel încât conexiunea să fie stabilă și rapidă.
Mi-am cumpărat recent un nou router Xiaomi MI 4 și, datorită WiFi Explorer, am reușit să obțin viteze de internet mai bune în tot apartamentul meu. Utilitarul a ajutat la identificarea unei probleme cu canalul de comunicare, despre care nici măcar nu știam.
Imediat ce am schimbat canalul de comunicare, viteza internetului s-a dublat.

La ce parametri de rețea să acordați atenție
Puteți determina și monitoriza calitatea WiFi prin trei parametri:
- semnal;
- zgomot;
- și SNR (raport semnal/zgomot).
 Calitatea WiFi poate fi determinată de trei parametri
Calitatea WiFi poate fi determinată de trei parametri semnal
Afișează puterea semnalului dintre computer și punctul de acces. Tot ce este mai mult de 80% sau -50 dBm este bun.
WiFi Explorer arată nivelurile de semnal și zgomot ca procent. Dar mai des aceste valori sunt afișate în dBm (decibel pe miliwatt) cu semnul minus. Puteți comuta între procente și dBm în setările programului.
Problemele cu un semnal slab sunt rezolvate frontal: mutați punctul de acces în altă locație; muta un computer cumpărați un punct de acces cu un transmițător mai puternic.
Plasați punctul de acces într-un loc în care puterea semnalului va fi maximă. Xiaomi are un transmițător puternic, așa că nu am avut probleme cu nivelul semnalului.
zgomot
Zgomot - toate semnalele nedorite din canalul de comunicație dintre computer și punctul de acces. Practic, aceasta este interferența cu punctele vecine și numai atunci interferența de la cuptoarele cu microunde și alte echipamente.
În cele mai multe cazuri, zgomotul poate fi redus cu alegerea potrivita canal în setările punctului de acces.
Punctul meu după prima pornire a expus automat canalul 149. În același timp, zgomotul a sărit în intervalul 10-22%, iar nivelul semnalului a fost menținut la 80-85%. Schimbând canalul la 44, am redus zgomotul la 1%, iar semnalul a crescut la 90%.
Pur și simplu schimbând canalul, am dublat viteza internetului.
 Nivelul de zgomot pe canalul 149, pe care punctul de acces l-a selectat automat
Nivelul de zgomot pe canalul 149, pe care punctul de acces l-a selectat automat  Nivelul de zgomot pe canalul 44, pe care l-am setat manual
Nivelul de zgomot pe canalul 44, pe care l-am setat manual SNR (raport semnal/zgomot)
SNR este raportul semnal-zgomot. În WiFi Explorer, această valoare este afișată nu ca procent, ci în dB. Cu cât valoarea este mai mare, cu atât conexiunea este mai curată, cu mai puțin zgomot. Am un semnal de 90% și 1% de zgomot SNR este de 57 db.
Cum să alegi un canal WiFi
Canalul specifică frecvența exactă la care va funcționa WiFi. Pentru un punct de acces care funcționează la o frecvență de 2,4 GHz, frecvența reală a celui de-al 6-lea canal este 2437 MHz, al 7-lea canal - 2442 MHz etc.
Lista tuturor frecvențelor pentru WiFi 2,7 și 5 GHz.
Pentru o viteză bună și o conexiune stabilă, trebuie să alegeți canalul de frecvență cel mai puțin încărcat, pe care există puține sau deloc puncte de acces învecinate. Puteți vedea canalele punctelor vecine în filă Spectru.
 Este garantat să scapi de zgomot doar la 5 GHz, la 2,4 GHz totul a fost supraîncărcat de mult timp
Este garantat să scapi de zgomot doar la 5 GHz, la 2,4 GHz totul a fost supraîncărcat de mult timp Există foarte puține canale la 2,4 GHz și sunt adesea supraîncărcate de vecini. Dacă încă sunteți la 2,4 GHz și nivelul de zgomot este ridicat, încercați să treceți în buclă prin toate canalele disponibile și să urmăriți citirile de semnal și zgomot din WiFi Explorer.
Pentru majoritatea dispozitivelor client, puterea transmițătorului este redusă pe canalele extreme, așa că pentru 2,4 GHz un canal bun ar trebui să fie undeva la mijloc (șase).
Dacă există prea multe puncte de acces în jur, este posibil ca nivelul de zgomot să nu fie redus. Atunci gândește-te la un punct nou și la trecerea la 5 GHz, unde există mai multe canale. Destul de ciudat, oamenii au încă foarte puține puncte la 5 GHz.
Informațiile de mai jos sunt destinate proprietarilor noilor MacBook Air și Pro - cei care sunt complet lipsiți de posibilitatea de a alege modul de conectare la Internet. De asemenea, va fi util de citit pentru oricine este interesat de starea unui computer Mac conectat la Web prin Wi-Fi.
De fapt, există o alegere: lipsa unui conector LAN este mai mult decât compensată de posibilitatea de a cumpăra o pereche de adaptoare din care să alegeți. Acesta poate fi un adaptor Apple USB Ethernet învechit sau un adaptor Gigabit cu drepturi depline - Gigabit Ethernet, sunt la vânzare, fiecare costă mai puțin de o mie și jumătate de ruble. Dar totuși, firele sunt din ultimul secol: este incomod să stai întins pe canapea și chestii de genul ăsta. Uneori pur și simplu nu ai de ales și trebuie să folosești astfel de metode de conectare, dar nu am întâlnit niciodată asta într-o situație reală.

Să revenim la subiectul conversației noastre - utilitarul de diagnosticare Wi-Fi din Mavericks. Puțini oameni știu că există și sunt bucuroși să folosească aplicații de la dezvoltatori terți - de exemplu, iStumbler, Wi-Fi Explorer și altele asemenea. Nu sunt un susținător al folosirii aplicațiilor care copiază într-un fel sau altul capabilitățile programelor preinstalate, pur și simplu nu văd rostul în asta, așa că încerc să mă mulțumesc cu ceea ce este „în kit”. Pot sfătui fanii programelor terțe să se uite către programul iNet, există versiuni desktop și mobile, un număr incredibil de funcții și facilități utile, dar mai multe despre asta altădată.
Asa de. mutat în Mavericks, nu poate fi găsit la adresa obișnuită /System/Library/CoreServices. Noua adresă arată astfel: /System/Library/CoreServices/Applications . Puteți deschide Finder, apăsați combinația de taste Comandă+Shift+G, copiați noua cale și inserați-o în fereastra de navigare. Apăsând Enter, veți merge direct la locul în care se află utilitarul de diagnosticare Wi-Fi, ce să faceți în continuare - cred că știți.

Există o a doua modalitate, mai simplă, de a ajunge la obiectul conversației noastre. Tot ce trebuie să faceți este să apăsați și să țineți apăsată tasta alt pe pictograma Wi-Fi din bara de meniu, selectați elementul „Diagnosticare fără fir”, apoi apelați fereastra Utilitar de diagnosticare Wi-Fi cu o vrajă de tastatură Comandă+2. Apropo, parametrii de bază ai conexiunii Wi-Fi curente, cum ar fi: numărul canalului, frecvența acestuia, protocolul de securitate, viteza conexiunii și alții pot fi văzuți în fereastra derulantă când faceți clic pe pictograma Wi-Fi cu cheia alt.

Pentru ce era vorba. Capacitățile utilitarului de diagnosticare Wi-Fi încorporat sunt suficiente pentru a obține informații complete despre rețea, tip și parametrii de conexiune, toate acestea fiind furnizate într-o fereastră cu cinci file: „Informații”, „Captură cadru”, „Înregistrare”. „, „Scanare Wi-Fi”. Rețele Fi” și „Performanță”. Trei dintre ele sunt cele mai utile și interesante pentru noi.
"Informație"
Acces rapid la Informatii utile despre starea rețelei Wi-Fi fără fir și a rețelei cu fir pentru conexiunile curente în fereastra de informații:
Interfață WiFi
Mediu de rețea fără fir
Configurarea Rețelei

„Scanarea rețelelor Wi-Fi”
Scan for Wi-Fi networks scanează rețeaua și raportează orice routere Wi-Fi pe care le găsește. Acesta include informații despre numele rețelei, tipul de parolă, protocolul, puterea semnalului, interferența, precum și canalul, lățimea de bandă și țara pentru care a fost fabricat acest router. Beneficiile practice ale unei astfel de soluții sunt de neprețuit: pe baza datelor, puteți alege canalul cel mai puțin încărcat pentru routerul dvs., în clădirile înalte moderne acest lucru este valabil mai ales. Dacă există o „fereastră” liberă în lista de canale, atunci merită să alegeți nu numărul canalului adiacent, ci cel puțin unul prin. De exemplu, al 6-lea și al 10-lea sunt ocupați, ar trebui să alegeți al 8-lea. Nu uitați să faceți clic pe butonul „Căutare”!

"Performanţă"
Fereastra de performanță conține informații despre conexiunea existentă, precum și două grafice de semnal în timp real.
Graficul SNR compară nivelul de interferență și puterea de transmisie a semnalului, unde graficul semnalului (dBm) le împarte în două părți. Se preferă valori mai mari. Pe măsură ce te îndepărtezi de routerul Wi-Fi, valorile devin mai mici, iar recepția se deteriorează până când dispare complet. Acest lucru se poate întâmpla și dacă semnalul dintre Mac și router este blocat de un material, cum ar fi pereți cu gresie, oțel și așa mai departe.
Semnal (dBm). Puterea semnalului (RSSI) este mai mare dacă valoarea semnalului de intrare este mai mică, deci -30 este mai bun decât -55. Interferența este evaluată invers. Mai puțină interferență este mai bună pentru semnal, deci -80 este mai bun decât -90. Cu cât mai multe interferențe (linia albastră), cu atât calitatea semnalului este mai proastă. Cu cât diferența dintre RSSI și interferență este mai mare, cu atât mai bine.

În general, un astfel de set de date este suficient pentru a face diagnostice și configurații precise din punct de vedere tehnic a conexiunii tale Wi-Fi, pentru a evalua avantajele și dezavantajele locației și setărilor curente ale routerului. Utilitarul de diagnosticare Wi-Fi încorporat în Mavericks este un instrument puternic și autosuficient, în același timp un asistent clar și indispensabil în configurarea conexiunii de date wireless a Mac-ului dvs.
Uneori este obișnuit ca utilizatorii Apple Mac, iPhone și iPad să piardă uneori semnalul Wi-Fi. Cea mai bună modalitate de a remedia pierderea semnalului Wi-Fi de pe computer, iPhone sau iPad este să schimbați canalul wireless pe care îl folosește rețeaua pentru a vă conecta la Internet. Pentru a vă da seama care este cel mai bun canal wireless de utilizat pentru a obține o conexiune puternică la Internet, instrumentul de analiză WiFi pentru Mac este excelent pentru cei care rulează orice OS X înainte de Mavericks. Noua versiune OS X a lui Mavericks și Yosemite a văzut această caracteristică eliminată din utilitarul de diagnosticare fără fir. Acest lucru vă va învăța cum să deschideți WiFi Scanner în OS X Yosemiteși OS X Mavericks. Următoarele vă vor învăța cum să ajungeți rapid la analizorul de rețea WiFi pe Mac gratuit.
Pentru cei interesați să profite la maximum de computerul dvs. Mac, atunci asigurați-vă că verificați Apple tastatură magică fără firși șoarece, acumulator extern portabil, si hard disk extern Western Digital de 1 TB pentru experiența supremă cu computerul tău Apple.
Mac OS X are un instrument nativ de analiză WiFi care are multe funcții noi. Un nou plus extraordinar este instrumentul gratuit de scanare Wi-Fi încorporat, care are și un poticnitor WiFi pentru a găsi și descoperi rețelele Wi-Fi din apropiere. Puteți să vă uitați la captura de ecran de mai jos pentru un exemplu de analizor WiFi gratuit pentru Mac.

Această caracteristică este pentru utilizatorii avansați care doresc să facă mai mult decât să găsească o conexiune puternică la Internet. În loc de alți utilizatori Mac OS X, ar fi mai bine să nu folosească analizatorul de rețea Wi-Fi și să folosească meniul Wi-Fi pentru a găsi rețelele wireless disponibile la care să se alăture.
Accesați aplicația de diagnosticare WiFi:
//
- Deschide Finder
- Țineți apăsat Command+Shift+G în același timp și introduceți calea: /System/Library/CoreServices/
- Găsiți „Diagnosticare Wi-Fi” (sau „Diagnosticare fără fir”, în funcție de versiunea OS X) și trageți și plasați-l în Launchpad sau în OS X Dock pentru acces ușor
Acum că aveți aplicația Wifi într-o locație ușor de găsit, utilizarea acesteia este ușor diferită în funcție de versiunea dvs. de OS X. Versiunile mai noi ale Mountain Lion (10.8) l-au modificat ușor, iar acele modificări sunt reflectate și în OS X Mavericks (10.9).
Ce trebuie să faceți dacă aplicația se numește „Diagnosticare Wi-Fi”:
- Lansați Diagnosticare Wi-Fi
- Țineți apăsat Command+N pentru a deschide noua fereastră „Network Utilities”.
- Selectați fila „Scanare Wi-Fi” pentru a începe cu instrumentul de poticnire fără fir
Ce trebuie să faceți dacă aplicația se numește „Diagnosticare fără fir”:
- Deschideți Diagnosticare fără fir
- Trageți în jos meniul „Fereastră” și selectați „Utilități”
- Selectați fila „Scanare Wi-Fi” pentru a invoca rețelele fără fir scanerul și stumbler
Instrumentul de analiză Wi-Fi are un set implicit care va începe scanarea și afișarea informațiilor găsite. Puteți activa manual modul Scanare activă sau Scanare pasivă pentru a căuta în mod constant rețele noi făcând clic pe „Scanare”.
Puteți utiliza analizatorul wifi pe Mac Yosemite, Mavericks, Mountain Lion și Lion din multe motive diferite. Majoritatea utilizatorilor de Mac OS X folosesc dispozitivul de poticnire wireless pentru optimizarea rețelelor sau pentru a găsi noi conexiuni de rețea. De asemenea, puteți utiliza analizatorul de rețea wifi pentru a monitoriza traficul de rețea și a trimite acele date către computer.
Deci, care sunt acele aplicații de analiză WiFi și cum le folosești? O aplicație de analiză WiFi detectează toate rețelele WiFi disponibile în jur și ar trebui să vă ofere informații detaliate despre fiecare rețea găsită. Ar trebui să puteți vedea ce canale folosesc rețelele, puterea semnalului, metodele de criptare WiFi utilizate etc.
De ce poate fi destul de util să știm pe ce canal operează o rețea wireless? Pentru că într-un spațiu aglomerat WiFi, unde fiecare vecin are propria sa rețea, suprapunerea canalelor este cel mai frecvent motiv al unei conexiuni mai lente. Când vă dați seama care canale sunt cele mai puțin aglomerate și treceți la unul dintre ele, veți vedea diferența imediată în performanța dvs. WiFi.
Utilizați instrumente de analiză WiFi pentru orice
O aplicație de analiză WiFi vă va putea ajuta să alegeți cea mai potrivită rețea WiFi și să selectați cel mai eficient canal WiFi pentru routerul dvs. datorită graficelor vizuale cuprinzătoare.Instrumentele de analiză WiFi de înaltă calitate pentru Mac au posibilitatea de a crea hărți precise pentru puterea semnalului WiFi, unde veți putea să vedeți și să analizați clar zonele cu cel mai puternic, nu atât de puternic și cel mai slab semnal și să decideți cum tu poate remedia problemele.
Aici facem o privire de ansamblu 5 cele mai bune aplicații de analiză wifi evidențiind avantajele și dezavantajele lor:
Citiți, încercați, vedeți ce funcționează cel mai bine pentru dvs. și pentru rețeaua dvs. wireless.