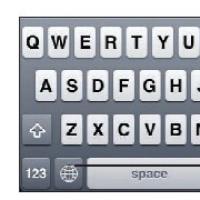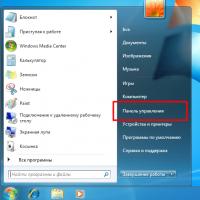How to add language to . How to add a language to the language bar in Windows? Alternative ways to enter language settings
If you want to learn how to add a language to the taskbar, then you've come to the right place. I used to live in Ukraine, in a Russian-speaking region, so I had to use two languages at the same time (not counting English). Now this is no longer necessary, but for others I will tell.
There is no need to tell me that everyone already knows this, that everyone knows how to add languages, but the accountant in our office does not know! Maybe your neighbor doesn't know either. It is for such “confident users” that I write.
And also, quite recently I talked with a good sign from Lviv, since at the time of communication I had, I had to correspond. He understands Russian perfectly, but I decided to practice my Ukrainian, for this I had to add it to my system.
In order to add another language to the taskbar, you do not need any third-party programs. Everything is in your operating system.
Go to " Start” — “Control Panel”
 and choose " Change keyboard layout or other input methods”
and choose " Change keyboard layout or other input methods”
 in the window that opens, click " Change keyboard”
in the window that opens, click " Change keyboard”
 in the next window you will see which languages you have already installed, to add a new language, click “ Add”
in the next window you will see which languages you have already installed, to add a new language, click “ Add”
 From the list that appears, select the language you need and, accordingly, its keyboard
From the list that appears, select the language you need and, accordingly, its keyboard
 Ready! Click " OK” — “Apply and close all windows. Now if you click on the language selection icon in the control panel, you will see the language you added
Ready! Click " OK” — “Apply and close all windows. Now if you click on the language selection icon in the control panel, you will see the language you added

Windows on a computer, two languages are available on the language bar: Russian and English. For many users, this is enough, but what if, for example, you live in Ukraine and you need the Ukrainian language. It turns out that you need to add this language to the language bar. Now I will show you step by step and tell you how to add a language to the language bar.
Open the control panel and go to the "Clock, language and region" section.
In the window that appears, go to the tab "Languages and keyboards" and click on the button "Change keyboard ..."
The Text Input Languages and Services window appears. Here, in order to add a language to the language bar, you need to click on the "Add" button.
Now we have already come to the question of how to add Ukrainian, Belarusian, Kazakh or another language to the language bar in Windows (using Windows 7 as an example).
After clicking on the above "Add" button, you will see a window where you need to select the language that you need on the language bar. Just check the box and click OK.
Then click the OK button again to close the Text Input Languages and Services window.
How to change the default input language and other settings
In order to make a certain input language the default when entering from the keyboard, you need to select the desired language in the list at the top of the list in the "Languages and text input services" window and click the "OK" button.
Only two languages are available: Russian and English. For most users, this is enough. But, if you need to enter text in another language (for example, in Ukrainian), then you need to add this language to the language bar. Luckily, this is pretty easy to do. Now we will walk you through how to add a language to the language bar step by step.
And go to the "Clock, language and region" section.

After that, the "Regional and Language Options" window will open in front of you. Here you need to go to the "Languages and Keyboards" tab and click on the "Change Keyboard" button.


After that, a small window will appear for adding languages to the language bar. Here you need to mark those languages that you want to add and click on the "OK" button.


Other settings for the language bar and input languages
In addition to adding a language to the language bar, other settings can be made in the Text Input Languages and Services window. For example, you can change the default input language. To do this, select the desired language in the drop-down list at the top of the window.

You can also change the order of languages in the language bar. To do this, select one of the languages and change the position using the up and down buttons.

If you go to the "Language Bar" tab, you will see settings that relate directly to the Language Bar itself. Here you can hide the language bar, pin it to the taskbar, or allow it to be located anywhere on the screen. Also here you can turn on the transparency of the language bar and enable the display of additional icons.

On the last tab, which is called “Keyboard Switching”, you can change the logic of the Caps Lock mode, as well as change the keyboard shortcut responsible for switching input languages.

As you can see, the language bar has many different settings, which allows you to customize the work with input languages in a way that is convenient for each specific user.
Most often, there are only two languages \u200b\u200bin the Windows language bar - Russian and English. For most users, this is enough. However, sometimes it becomes necessary to add one or two more languages to the language bar. To do this is quite simple.
Method 1
Right-click on the language bar icon next to the clock (RU or EN). In the context menu that appears, find and run the "Settings ..." item. You will go to the settings window for Languages and text input services.
On the "General" tab, click on the "Add ..." button. Select the required language from the list of available languages and click OK. You thereby add it to the panel. You can also set one of the default control panel languages here, that is, this language will be automatically enabled when Windows boots. Don't forget to confirm your changes by clicking OK.

Method 2
The second method of adding a language to the Windows 7 language bar is a bit more complicated. First, in the Start menu of your computer, select the "Control Panel" section.

In the "Computer Settings Settings" window that opens, select "Regional and Language Options" (in the "Large Icons" or "Small Icons" display mode). If the "Category" mode is active, go to the "Clock, Language and Region" section and then "Regional and Language Options".

Select the "Languages and Keyboards" tab and click "Change Keyboards...".

A window already familiar from the 1st method will open, which means you know how to proceed.
After saving the settings in the language bar, an additional language will be available. It is worth noting that in languages such as German, some characters of the alphabet may not match the designation of the buttons on the English-Russian keyboard.
In Russian-speaking Windows 7, almost always initially there are only 2 languages for text input: Russian and English. Often there are situations when Ukrainian, French, German, Spanish, Portuguese or some other input language is required for work or study, and in your Windows it is not available in the language bar. No big deal, it's easy to fix in minutes. In this article, I will show you how to add a language to Windows 7 in two ways.
How to add a language in Windows 7. The first way
The easiest way to add a new input language is through the language bar options. To do this, right-click on your current language in the Windows taskbar (usually at the bottom right of the screen, slightly to the left of the time, RU or EN). Select from the list that appears "Options ..".
The "Text input languages and services" window will open, click the "Add" button to the right of the list of your current input languages.

Scroll through the list and click on the [+] next to the desired language, then click the [+] next to "Keyboard" under the selected language, check the box next to the desired keyboard layout. Click OK.


Now when you change the keyboard layout (Alt + Shift or Ctrl + Shift), you will be able to enter text in the language that you just added to the Windows 7 language bar.
How to add a language in Windows 7. The second method
The second way to add an input language is similar to the first, the only difference is that we will add the language not through the language bar settings, but through the Windows control panel. Click Start Menu —> Control Panel —> Clock, Language and Region —>, or Start Menu —> Control Panel —> Regional and Language Options. In the window that opens, select the tab "Languages and keyboards", click the button "Change keyboard ..".

The Text Input Languages and Services window opens. Next, add the language in the same way as it is written in the first method. I will not repeat. You can add as many input languages as you like, but I do not recommend too many, otherwise it becomes inconvenient to switch between them.