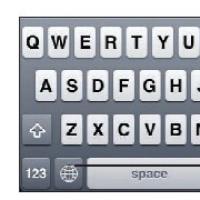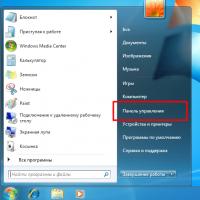Cum să adăugați limba ucraineană la aspect. Cum să adăugați sau să eliminați o limbă în Windows XP, să activați scrierea de la dreapta la stânga și hieroglifele. Pictograma calculatorului meu
Când instalați sistemul de operare Winodws, fie că este XP, Vista, 7, 8 etc., veți vedea două limbi în bara de limbi care se află în tavă. Aceasta include limba principală (pentru noi este rusă) și, în plus, engleza. Dar nu toți utilizatorii știu că limbi suplimentare pot fi adăugate la panou. Despre asta voi vorbi azi. Va fi prezentat un exemplu bazat pe Windows 7.
Primul pas este deschiderea panoului de control. Pentru a face acest lucru, faceți clic pe butonul „Start”, apoi selectați elementul „Panou de control”.

Când se deschide fereastra Setări computer, selectați Opțiuni regionale și de limbă.

O fereastră cu același nume se va deschide în fața ta. Iată cum arată.

Selectați fila „Limbi și tastaturi”, apoi faceți clic pe butonul „Schimbați tastaturi”.

Se va deschide o fereastră mică. Rămânând pe fila „General”, faceți clic pe butonul „Adăugați”.

În fereastra de adăugare a limbii, trebuie să selectați limba în sine. De exemplu, selectez limba italiană, bifez caseta de lângă ea și dau clic pe butonul OK.

Limbă adăugată. Dacă doriți să o eliminați brusc, faceți clic pe limba în sine, apoi faceți clic pe butonul „Șterge”. Dacă totul este în ordine, faceți clic pe butonul „Aplicați” pentru a salva toate modificările.

Pentru a verifica dacă limba este adăugată cu siguranță, faceți clic pe bara de limbă și vedeți limba adăugată.

Într-un mod similar, puteți adăuga o mulțime de limbi diferite după gustul dvs.
Foarte des, utilizatorii de computere personale și laptop-uri trebuie să adauge o anumită limbă de intrare. În mod implicit, toate versiunile de Winodws pentru țările CSI au limbile de intrare rusă și engleză. Dar dacă trebuie să adăugați o altă limbă, cum ar fi ucraineană sau belarusă?
În acest articol, veți învăța cum să adăugați cu ușurință o limbă la bara de limbi pe Windows 7, Windows 8 și Windows 10.
Adăugarea unei limbi la bara de limbi în Windows 7
Pentru a adăuga o nouă limbă de introducere a tastaturii în Windows 7, trebuie să faceți clic o dată pe bara de limbă de lângă ceas din bara de activități cu butonul din dreapta al mouse-ului și să selectați „Setări” în meniul care se deschide.
Deschiderea setărilor barei de limbă în Windows 7
Apare fereastra Limbi și servicii de introducere a textului. Aici, faceți clic pe butonul „Adăugați”.

Să începem să adăugăm o nouă limbă de introducere
În fereastra nou deschisă, selectați limba de introducere dorită, deschideți subelementul „Tastatură” și bifați limba dorită. După aceea, butonul „OK” din colțul din dreapta sus al ferestrei va deveni activ. Îl apăsăm.

Alegerea unei noi limbi pentru bara de limbi
Ne asigurăm că noua limbă este adăugată în bara de limbi Windows 7.

Verificați dacă limba este adăugată
Adăugarea unei limbi la bara de limbi în Windows 8.1
În Windows 8.1, adăugarea unei limbi pentru tastatură se face după cum urmează.
Facem clic 1 dată cu butonul stâng al mouse-ului pe bara de limbă de lângă ceas. Selectați „Setări de limbă”.

Accesați setările de limbă
În fereastra care se deschide, veți vedea toate limbile de intrare instalate în prezent. Pentru a adăuga una nouă, faceți clic pe „Adăugați limbă”.

Adăugarea unei noi limbi de introducere
În fereastra care se deschide, selectați limba de introducere necesară și faceți clic pe butonul „Adăugați”.

Alegerea unei noi limbi de intrare
Procesul de adăugare a unei limbi de intrare pentru tastatura Windows 8.1 este acum finalizat.

Ne asigurăm că noua limbă de introducere este adăugată în bara de limbi în Windows 8.1
Adăugați o limbă la bara de limbi în Windows 10
În Windows 10, procesul de adăugare a unei limbi de intrare este simplificat până la rușine. În cele din urmă, dezvoltatorii și-au dat seama că nu trebuie să ascundă această setare în măsura în care au făcut-o în Windows XP sau Windows 7.
Deci, în dreapta jos, faceți clic stânga o dată pe bara de limbă (unde este afișată ce limbă este activată în prezent) și selectați „Setări de limbă” în meniul care se deschide.

Deschideți setările de limbă Windows 10

Adăugarea unei limbi de intrare în Windows 10
În următoarea fereastră care se deschide, selectați limba de introducere a tastaturii necesară făcând clic pe butonul stâng al mouse-ului.

Selectarea limbii de intrare
Asta e tot, limba a fost adăugată în bara de limbi din Windows 10.

Limbă adăugată în setările Windows 10
Bara de limbă este o pictogramă din bara de activități care vă permite să schimbați rapid aspectul tastaturii sau limba de intrare. Când schimbați limba folosind tastele de la tastatură, bara de limbă reflectă și modificările care au avut loc. Uneori, ca urmare a unor acțiuni neglijente sau din cauza influenței rău intenționate a programelor instalate, acest panou dispare de pe desktop și devine neclar care aspect este utilizat în prezent. Instrucțiunile simple de mai jos vă vor spune cum să readuceți bara de limbă dispărută la locul ei. Există două moduri, luați în considerare ambele mai detaliat.
Pentru a reveni prin Panoul de control, procedați în felul următor:

Registru
A doua modalitate de a returna soclul lipsă este editarea registrului sistemului de operare. Se intampla asa:

Planificator de sarcini
Pe lângă acțiunile programelor și ale utilizatorului, dispariția barei de limbă se poate datora faptului că serviciul Task Scheduler a încetat să funcționeze. Prin urmare, uneori, pentru a restabili bara de limbă, este suficient ca acest serviciu de sistem să funcționeze corect. Pentru a-l rula, procedați astfel:

Windows pe computer, în bara de limbi sunt disponibile două limbi: rusă și engleză. Pentru mulți utilizatori, acest lucru este suficient, dar dacă, de exemplu, locuiți în Ucraina și aveți nevoie de limba ucraineană. Se pare că trebuie să adăugați această limbă în bara de limbi. Acum vă voi arăta pas cu pas și vă voi spune cum să adăugați o limbă la bara de limbi.
Deschideți panoul de control și accesați secțiunea „Ceas, limbă și regiune”.
În fereastra care apare, accesați fila „Limbi și tastaturi” și faceți clic pe butonul „Schimbați tastatura...”
Apare fereastra Limbi și servicii de introducere a textului. Aici, pentru a adăuga o limbă în bara de limbi, trebuie să faceți clic pe butonul „Adăugați”.
Acum am ajuns deja la întrebarea cum să adăugați ucraineană, belarusă, kazahă sau altă limbă în bara de limbi în Windows (folosind Windows 7 ca exemplu).
După ce faceți clic pe butonul „Adăugați” de mai sus, veți vedea o fereastră în care trebuie să selectați limba de care aveți nevoie în bara de limbi. Doar bifați caseta și faceți clic pe OK.
Apoi faceți clic din nou pe butonul OK pentru a închide fereastra Limbi și servicii de introducere a textului.
Cum să schimbați limba de intrare implicită și alte opțiuni
Pentru a face ca o anumită limbă de introducere să fie implicită atunci când introduceți de la tastatură, trebuie să selectați limba dorită în lista din partea de sus a listei din fereastra „Limbi și servicii de introducere a textului” și faceți clic pe „OK” buton.
Cel mai adesea, în bara de limbi Windows există doar două limbi - rusă și engleză. Pentru majoritatea utilizatorilor, acest lucru este suficient. Cu toate acestea, uneori devine necesar să adăugați una sau două limbi în bara de limbi. Pentru a face acest lucru este destul de simplu.
Metoda 1
Faceți clic dreapta pe pictograma barei de limbă de lângă ceas (RU sau EN). În meniul contextual care apare, găsiți și rulați elementul „Setări...”. Veți accesa fereastra de setări pentru Limbi și servicii de introducere a textului.
În fila „General”, faceți clic pe butonul „Adăugați...”. Selectați limba dorită din lista de limbi disponibile și faceți clic pe OK. Prin urmare, îl adăugați în panou. De asemenea, puteți seta aici una dintre limbile implicite ale panoului de control, adică această limbă va fi activată automat la pornirea Windows. Nu uitați să confirmați modificările făcând clic pe OK.

Metoda 2
A doua metodă de adăugare a unei limbi la bara de limbi Windows 7 este puțin mai complicată. Mai întâi, în meniul Start al computerului dvs., selectați secțiunea „Panou de control”.

În fereastra „Setări setări computer” care se deschide, selectați „Opțiuni regionale și de limbă” (în modul de afișare „Icoane mari” sau „Icoane mici”). Dacă modul „Categorie” este activ, accesați secțiunea „Clock, Language and Region” și apoi „Regional and Language Options”.

Selectați fila „Limbi și tastaturi” și faceți clic pe „Schimbați tastaturi...”.

Se va deschide o fereastră deja familiară din prima metodă, ceea ce înseamnă că știți cum să procedați.
După salvarea setărilor în bara de limbi, va fi disponibilă o limbă suplimentară. Este de remarcat faptul că, în limbi precum germana, unele caractere ale alfabetului pot să nu se potrivească cu denumirea butoanelor de pe tastatura engleză-rusă.