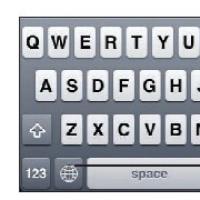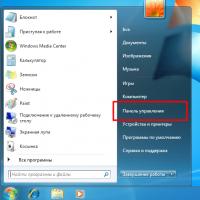Cum să adăugați o limbă la tastatură pe iPhone. Un truc util pentru limba iOS pe care trebuie să știți cum să înregistrați o limbă pe un iPhone
iPad are acum o varietate de tastaturi pentru introducerea textului în multe limbi, inclusiv limbi asiatice și de la dreapta la stânga.
Adăugarea de tastaturi
Pe iPhone sunt folosite tastaturi diferite pentru a introduce text în diferite limbi. În mod implicit, este disponibilă o tastatură pentru limba selectată ca limbă a sistemului iPhone (în setările Limbă și text). Puteți adăuga alte tastaturi în secțiunea Setări tastatură.
Adăugarea unei tastaturi.
1 Din meniul Setări, selectați General > Tastatură > Internațional tastaturi”.
Numărul din fața săgeții indică numărul de tastaturi deja disponibile.
2 Faceți clic pe „Adăugați o nouă tastatură” și selectați-o din listă pe cea dorită.
Repetați acest pas pentru a adăuga mai multe tastaturi. Unele limbi au mai multe tastaturi.
Pentru o listă completă de tastaturi iPhone acceptate, vizitați www.apple.com/iphone/specs.html .
Modificarea listei de tastaturi.Alegeți General > Tastatură > Intl. tastatură", faceți clic pe „Modificați” și efectuați acțiunea dorită:
Pentru a scoate tastatura, apăsațiapoi faceți clic pe Eliminare.
Pentru a reordona o listătrageți lângă tastatură într-o nouă poziție din listă.
Comutarea între tastaturi
Pentru a introduce text în diferite limbi, puteți comuta între tastaturi.
Comutați între tastaturi în timp ce introduceți text.Apăsați iCând apăsați acest simbol, numele tastaturii nou activate va apărea pentru scurt timp pe ecran.
De asemenea, puteți apăsa și menține apăsată o tastă până când apare o listă de tastaturi disponibile. Pentru a selecta o tastatură din listă, glisați la numele tastaturii dorite și eliberați degetul.

Puteți introduce litere, cifre și simboluri care nu sunt afișate direct pe tastatură.
Introduceți litere, cifre sau simboluri care nu sunt pe tastatură.Apăsați și mențineți apăsată litera, numărul sau simbolul corespunzător, apoi mișcați degetul pentru a selecta una dintre opțiuni. De exemplu, pe o tastatură thailandeză, puteți introduce numere thailandeze apăsând și menținând degetul pe cifra arabă corespunzătoare.
Intrare în chineză
Există mai multe moduri de a introduce caractere chinezești, inclusiv Pinyin, Cangjie, Wubihua și Zhuyin. De asemenea, puteți introduce caractere chinezești cu degetul pe ecran.
Introducere pinyin chineză simplificată sau tradițională
Utilizați tastatura QWERTY pentru a introduce caractere chinezești folosind metoda Pinyin. Caracterele chinezești sugerate sunt afișate pe măsură ce tastați. Atingeți un caracter pentru a-l selecta sau continuați să tastați cu Pinyin pentru a vedea mai multe opțiuni de caractere.
Dacă continuați să introduceți pinyin fără spații, vor apărea sugestii pentru scrierea propozițiilor.
Introducere Cangjie tradițională chineză
Utilizați tastatura pentru a compune caractere chinezești din componente bazate pe tastele Cangjie. Caracterele chinezești sugerate sunt afișate pe măsură ce tastați. Apăsați un simbol pentru a-l selecta sau continuați să tastați până la cinci componente complete pentru a afișa mai multe opțiuni.
Introducere chineză simplificată (Wubihua).
Utilizați tastatura pentru a crea caractere chinezești bazate pe până la cinci componente în ordinea corectă: de la stânga la dreapta, de sus în jos, din exterior spre interior și din interior până la cursa finală (de exemplu, un caracter chinezesc (cerc) trebuie să înceapă cu un cursă verticală
Caracterele chinezești sugerate sunt afișate pe măsură ce tastați (cele mai frecvente caractere apar primele). Atingeți un simbol pentru a-l selecta.
Dacă nu sunteți sigur de caracterul corect, introduceți un asterisc (*). Pentru a vedea mai multe opțiuni, introduceți o altă contur sau parcurgeți lista de simboluri.
Apăsați tasta de potrivire pentru a afișa numai caracterele care se potrivesc exact
potriviți cu caracterele deja introduse. De exemplu, dacă ați tastat și ați apăsat
cheie de potrivire, apoi un caracter mai puțin folosit va apărea ca o potrivire exactă
Introducere în metoda tradițională chineză Zhuyin
Utilizați tastatura pentru a introduce literele Zhuyin. Caracterele chinezești sugerate sunt afișate pe măsură ce tastați. Atingeți un caracter pentru a-l selecta sau continuați să introduceți metoda Zhuyin pentru a afișa mai multe opțiuni de caractere. După introducerea literei inițiale, tastatura se modifică pentru a afișa litere suplimentare.
Dacă continuați să introduceți Zhuyin fără spații, vor apărea sugestii.
Scriere de mână caractere chinezești simplificate sau tradiționale
Puteți scrie caractere chinezești cu degetul pe ecran. Pe măsură ce introduceți trăsături de caractere, iPhone-ul le recunoaște și afișează caracterele corespunzătoare într-o listă, cu caracterul cel mai apropiat fiind afișat primul. Când selectați un simbol, simbolurile corespunzătoare apar în listă ca opțiuni suplimentare.
Unele caractere complexe pot fi introduse prin introducerea a două sau mai multe caractere componente. De exemplu, tastați (pește), apoi (ac) pentru a obține caracterul (parte a numelui Aeroportului Internațional Hong Kong) care apare în lista de caractere cu o săgeată lângă el. Atingeți un caracter pentru a înlocui caracterele introduse.
Când scrieți de mână în chineză simplificată, literele latine sunt de asemenea recunoscute.
Convertiți între chineza simplificată și tradițională
Selectați simbolul sau simbolurile de convertit și faceți clic pe „Schimbare”. Consultați Editare - Tăiați, Copiați și Lipiți.
Desenarea caracterelor chinezești
Când este activat formatul de scriere de mână pentru chineza simplificată sau tradițională, puteți introduce caractere chinezești cu degetul, așa cum se arată mai jos.

Intrare japoneză
Puteți selecta tastaturi QWERTY, kana sau emoji pentru a introduce caractere japoneze. Puteți introduce și emoticoane.
Intrare kana japoneză
Utilizați tastatura Kana pentru a selecta silabele. Pentru a introduce silabe care nu sunt pe ecran, apăsați tasta săgeată și selectați silaba sau cuvântul dorit în fereastră.
Intrarea cu o tastatură QWERTY japoneză
Utilizați tastatura QWERTY pentru a introduce coduri de silabe japoneze. Silabele sugerate apar pe măsură ce tastați. Pentru a selecta o silabă, faceți clic pe ea.
Introducerea caracterelor din imagine emoji
Utilizați tastatura Emoji. Disponibil numai pe modelele de iPhone achiziționate și utilizate în Japonia.
Intrare emoticon
Pentru tastatura japoneză Kana, apăsați tasta
Pentru tastatura japoneză Romaji (QWERTY japonez), atingeți ![]() și apoi apăsați tasta
și apoi apăsați tasta
Folosind tastatura chinezească Pinyin (simplificată sau tradițională) sau Zhuyin (tradițională), apăsați tasta ![]() eu si apoi
eu si apoi
apasa un buton
Intrare în coreeană
Utilizați tastatura coreeană dublă pentru a tasta litere Hangul. Pentru a introduce consoane duble și vocale compuse, apăsați și mențineți apăsată o literă, apoi selectați litera dublă folosind shift.
Intrare vietnameză
Apăsați lung pe un caracter pentru a vedea semnele diacritice disponibile, apoi glisați degetul pentru a selecta caracterul dorit.
De asemenea, puteți utiliza următoarele comenzi rapide de la tastatură pentru a introduce caractere cu semne diacritice.
Crearea dicționarelor
Cu unele tastaturi chineze și japoneze, puteți crea un dicționar de perechi de substituire a cuvintelor. Când introduceți un cuvânt într-un dicționar pe o tastatură acceptată, textul asociat este înlocuit cu acel cuvânt. Dicționarul este disponibil pentru următoarele tastaturi:
Chineză - pentru o limbă simplificată (pinyin);
Chineză - pentru limba tradițională (pinyin);
Chineză - pentru limba tradițională (Zhuyin);
japoneză (romaji);
japoneză (zece caractere)
Adăugarea unui cuvânt în dicționar.În aplicația Setări, alegeți General > Tastatură > Editați dicționar. Apăsați +, atingeți câmpul Cuvânt și introduceți un cuvânt, apoi atingeți câmpurile Yomi, Pinyin sau Zhuyin și introduceți un caracter.
Pentru fiecare tastatură inclusă, puteți introduce o variantă separată a textului înlocuit.
Eliminarea unui cuvânt din dicționarFaceți clic pe un cuvânt din lista Dicționar, apoi faceți clic pe Ștergeți cuvântul.
Sistemul de operare iOS este plin de faptul că unele subtilități pot fi învățate doar atunci când le experimentezi singur. Instalarea aparent inofensivă a emoji-urilor japoneze s-a dovedit a fi o experiență interesantă pentru mine cu limbile pe iPhone.
După instalarea , unde nu există suport pentru limba rusă, mă așteptam ca interfața sa să fie în engleză. Care a fost surpriza mea când toate meniurile programului au fost scrise în hieroglife. Am încercat să reinstalez aplicația, chiar schimbând magazinul cu unul american și să descarc de acolo - nu a ajutat.
În același timp, totul a fost bine în alte aplicații: interfața rusă a alternat cu limba engleză (unde nu era rusă). Pentru un răspuns, am mers la setările principale - secțiunea „Limbă și regiune”. Există o astfel de subsecțiune ca „ordinea preferată a limbilor”. Pentru mine arăta așa: rusă, japoneză, germană, engleză. Prin urmare, dacă aplicația nu a acceptat limba rusă, a afișat automat a doua limbă prioritară - japoneză.


Ordinea limbilor se schimbă ușor în meniul Editare, așa că în curând am folosit aplicația în engleză, fără a reinstala programul. Deoarece mulți proprietari de iPhone preferă să schimbe limbile pe smartphone-ul lor în procesul de învățare a limbilor noi (ca să spunem așa, astfel încât să existe întotdeauna un memento în fața ochilor), rețineți.
Salutari! Sistemul de operare iOS, care rulează iPhone și iPad, în plus față de cipuri cool precum, are o altă caracteristică foarte bună - multilingvismul. Ce înseamnă? Orice iPhone sau iPad vine preîncărcat cu un număr mare de limbi. Printre care, desigur, se numără „mare și puternic”. Nu contează de unde ți-ai cumpărat telefonul sau tableta - chiar și în Antarctica, va exista întotdeauna limba rusă în sistem și pe tastatură.
Cu toate acestea, se întâmplă ca un dispozitiv să îți cadă în mâini - iar meniul este într-o altă limbă decât rusă. Și este bine dacă este engleză - poți măcar să-ți dai seama de ceva, dar dacă este chineză și există doar hieroglife în jur? Cum să schimbi limba pe iPhone? Despre asta va fi ghidul de astăzi.
Notă importantă: această metodă poate fi folosită pe absolut toate modelele de iPhone și iPad, playere iPod.
Pentru a schimba limba pe iPhone, există două moduri:
- Poate fi instalat la (activarea) gadget-ului.
- Dacă dispozitivul este deja pornit și pornit, atunci parcurgeți următorii pași.
Deoarece nu înțelegem hieroglifele, va trebui să navigăm după imagini. Deci, avem meniul principal. Faceți clic pe pictograma roată.

Derulăm în jos pe ecran, vedem inscripțiile - „iTunes WiFi”. Aceste inscripții vor fi întotdeauna în limba engleză, indiferent de limba setată. Ne interesează un rând deasupra acestei intrări.

Pe noul ecran - primul element de meniu. Se deschide o listă de limbi.

Selectați-l pe cel de care aveți nevoie, în acest caz rusesc și faceți clic pe inscripția (marcată cu o săgeată în imagine) din colțul din dreapta sus (direct sub indicatorul bateriei).

Instalarea este în curs și gata - iPhone-ul tău este rusificat!
Acum știți cum să schimbați limba pe iPhone și iPad, așa că nu vă puteți teme de gadgeturi „străine”. Într-adevăr, adesea mai scăzut decât în Rusia. , poți economisi o sumă destul de indecentă :)
P.S. Ai reușit să-ți traduci iPhone-ul sau iPad-ul în rusă? Pune „like-uri” și dă clic pe butoanele rețelelor sociale - spune nu hieroglifelor! :)
P.S.S. Aveți întrebări sau întrebări? Asigurați-vă că scrieți în comentarii - vom încerca să rezolvăm problema împreună!
În viața de zi cu zi, pentru majoritatea utilizatorilor de iPhone sau iPad, în timpul comunicării virtuale, sunt suficiente tastaturile ruse și engleze, care sunt standard în mod implicit pentru utilizatorii vorbitori de limbă rusă. Odată cu lansarea iOS 8, dezvoltatorii de software au putut să-și creeze propriile opțiuni de tastatură pentru iPhone sau iPad, care ulterior ar putea fi folosite pentru a introduce orice date în tot felul de aplicații. Oricum ar fi, până acum discretă, dar jucând un rol important, tastatura virtuală iOS a atras atenția. Prin urmare, dacă sunteți interesat de configurarea tastaturii unui dispozitiv Apple, dezactivarea Emoji, activarea tastaturii într-o altă limbă sau chiar adăugarea unei tastaturi alternative, această instrucțiune este pentru dvs.
Cum să personalizați tastatura pe iPhone sau iPad
Scoaterea tastaturiiÎn mod ideal, pentru a lucra confortabil cu smartphone-ul sau tableta, lista de tastaturi active nu ar trebui să fie supraîncărcată cu tastaturi inutile, nefolosite sau extrem de rar utilizate. Acest lucru economisește timp comutarea între ele la introducerea oricăror date.
În iOS 8, tastatura Emoji inactivă anterior, care oferă acces la o selecție uriașă de emoticoane și alte imagini diferite, a fost inclusă în lista generală de tastaturi acceptate implicit. Includerea „Emoji” în lista de tastaturi active implicit a provocat o reacție mixtă în rândul utilizatorilor: cineva a fost plăcut surprins să găsească acest lucru pe dispozitivul lor, iar cineva s-a grăbit să intre în setări în speranța de a găsi butonul prețuit care trimite „Emoji” înapoi la starea inactivă .
Pentru a edita lista, inclusiv pentru a dezactiva tastatura Emoji, accesați Setări > General > Tastatură > Tastaturi. Aici, făcând clic pe butonul „Editare”, puteți elimina orice tastatură mai învechită sau puteți scăpa de emoticoanele suplimentare oferite de „Emoji”.
Adăugarea unei tastaturi
iOS are o mare varietate de tastaturi care acceptă tastarea în multe limbi din întreaga lume, inclusiv limbi asiatice și de la dreapta la stânga. Pentru a activa una dintre aceste tastaturi, trebuie să accesați Setări > General > Tastatură > Tastaturiși atingeți butonul „Tastaturi noi”. În lista propusă, găsiți limba care vă interesează și apăsați pe numele acesteia, după care tastatura care acceptă limba pe care ați specificat-o va fi adăugată la lista generală activă.

Alte setari
În secțiunea „Tastaturi”, posesorii de iPhone sau iPad pot găsi o mulțime de lucruri interesante. De exemplu, aici puteți extinde lista de abrevieri adăugând cuvinte pe care le utilizați frecvent pentru a crește viteza de tastare. De exemplu, dacă introduceți expresia „și așa mai departe” în listă, atribuindu-i abrevierea „etc”, atunci când introduceți „etc”, abrevierea va fi înlocuită automat cu expresia completă.
Aici puteți, de asemenea, să dezactivați scrierea automată, corectarea automată, introducerea textului predictiv, sugestia de terminații de cuvinte și fraze, o tastatură divizată, ortografie și o tastă rapidă care inserează un punct cu un spațiu dacă atingeți de două ori tasta Spațiu rapid .
Cum să adăugați o tastatură alternativă la iPhone sau iPad
După cum sa menționat deja, iOS 8 a oferit dezvoltatorilor posibilitatea de a crea tastaturi alternative pentru iPhone sau iPad, iar dezvoltatorii nu au reușit să profite de acest lucru. Deja acum în App Store există aplicații concepute pentru a completa lista de tastaturi existente ale unui dispozitiv Apple cu soluții alternative noi, uneori toate originale.
Doriți să vă îmbunătățiți viteza de tastare? Apoi acordați atenție Fleksy, Swype, Minuum, TouchPal și alte tastaturi alternative, o scurtă prezentare generală a cărora poate fi găsită aici -. Sau poate doriți să diversificați comunicarea cu imagini animate și videoclipuri scurte - o aplicație gratuită vă va ajuta.

Cu toate acestea, doar descărcarea programului din App Store nu va fi suficientă, trebuie să activați o tastatură alternativă în setările dispozitivului dvs.
Mai întâi trebuie să vizitați App Store și să descărcați tastatura alternativă care vă interesează pe dispozitivul dvs. Apoi mergem la Setări > General > Tastatură > Tastaturi > Tastaturi noi unde căutăm numele programului tău proaspăt instalat și apăsăm pe el, după care va fi activată tastatura alternativă. Pentru a verifica, deschide, de exemplu, iMessage și, folosind butonul sub formă de glob, schimbă tastaturile până când apare cea care a fost instalată.
Dacă nu ați găsit răspunsul la întrebarea dvs. sau ceva nu a funcționat pentru dvs. și nu există o soluție potrivită în comentariul de mai jos, adresați o întrebare prin intermediul nostru
Mulți noi proprietari ai tehnologiei Apple se confruntă cu diverse probleme atunci când își folosesc gadgeturile. Adesea au o întrebare despre cum să schimbe limba pe un iPhone. Acest lucru se poate întâmpla din cauza unei limbi necunoscute alese greșit sau accidental. De fapt, nu este nimic dificil în asta. În timpul configurării inițiale a dispozitivului, sistemul de operare întreabă utilizatorul ce anume ar dori să instaleze. Acest lucru poate fi modificat în viitor utilizând setările aparatului. În unele cazuri, schimbarea parametrului poate fi dificilă. De exemplu, dacă sistemul este instalat în limba chineză, atunci este foarte dificil să găsiți elementul de meniu necesar, deoarece vor exista hieroglife peste tot. Mai jos vă vom spune mai multe despre cum să schimbați limba pe un iPhone.
Cum se schimbă?
Pentru a schimba limba în meniul de tehnologie Apple, trebuie mai întâi să mergeți la meniul „Setări”. Pentru a face acest lucru, parcurgeți desktopul și găsiți pictograma parametrului sub forma unei roată.
După aceea, trebuie să deschideți elementul de meniu „De bază”. De asemenea, nu este dificil să-l găsești. trebuie să selectați o secțiune cu o imagine care repetă imaginea din meniul „Setări” - o roată dințată albă pe un fundal gri.
Apoi, ar trebui să intrați în secțiunea cu opțiuni de selecție a limbii. În interfața în rusă, se numește „Limbă și regiune”. Pentru a-l vedea, trebuie să găsiți elementul iTunes Wi-Fi, setarea dorită este cu o linie mai mare, ar trebui să fie deschisă.

Următorul pas pentru cei care nu știu cum să schimbe limba pe un iPhone este să selecteze secțiunea cea mai de sus.
O listă cu toate limbile disponibile va fi deja afișată aici, după ce ați selectat care trebuie să faceți clic pe butonul din colțul din dreapta sus al afișajului.
Cum se traduce „iPhone 5” sau iPad în rusă?
Sistemul de traducere este aproximativ același cu cel anterior. Pentru a comuta „iPhone 5” sau iPad în rusă, trebuie să accesați setările telefonului și, după ce ați găsit pictograma corespunzătoare, faceți clic pe ea.
După deschiderea articolului de mai sus, ar trebui să mergeți la setările principale. Secțiunea va fi marcată cu exact aceeași pictogramă - o roată roată pe un fundal alb.

Următorul pas pentru cei care nu știu să pună limba rusă pe un iPhone și iPad este să selecteze limba în sine din fereastra care se deschide. Apoi trebuie să faceți clic pe elementul din partea dreaptă, în partea de sus a afișajului.
La fel ca în prima opțiune, gadgetul se va reporni și va fi necesară o a doua conectare.
In cele din urma
Nu este nimic dificil în schimbarea setărilor pe dispozitivele Apple. În urma acestei instrucțiuni, întrebarea cum să schimbi limba pe un iPhone nu va mai apărea.